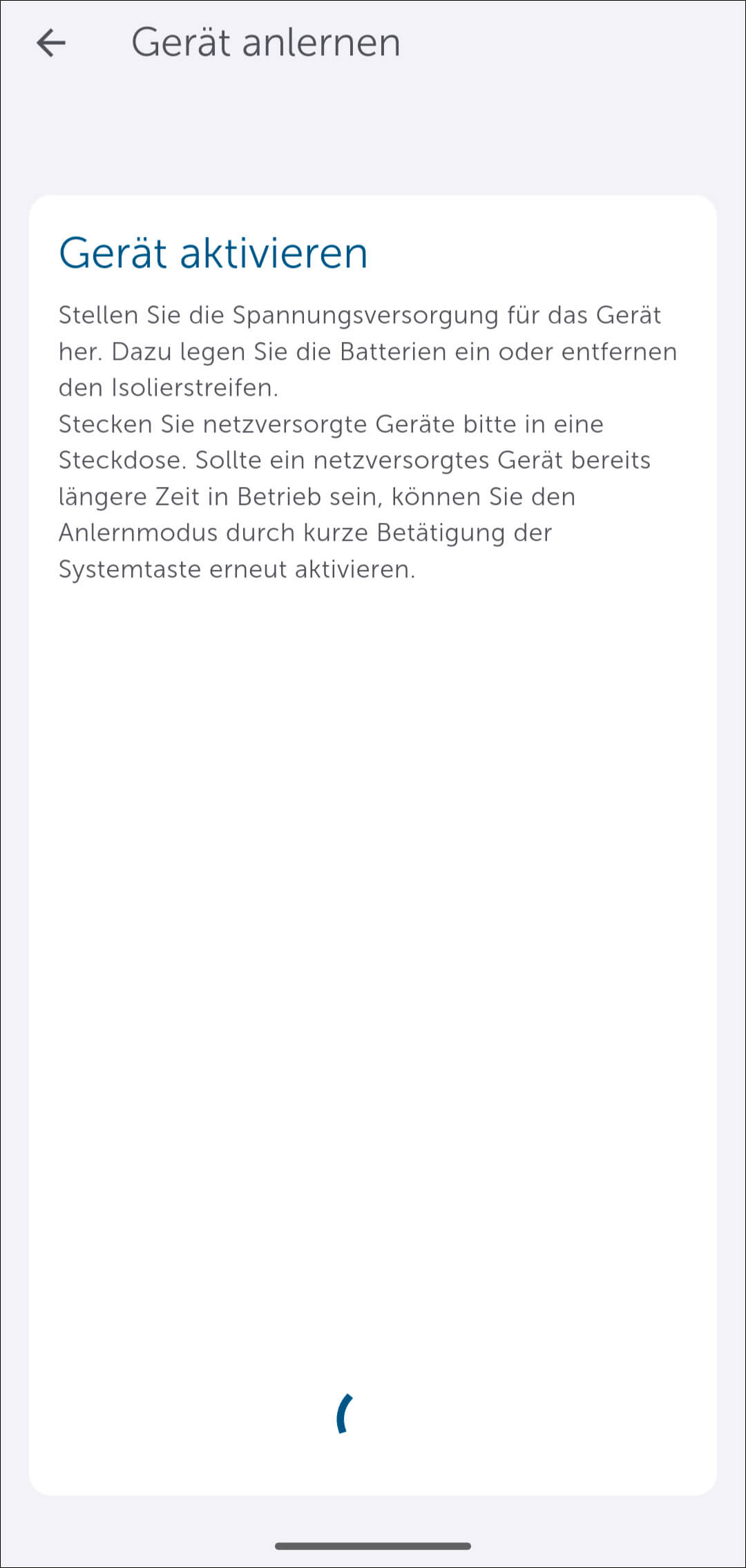
Bild 10: Im ersten Schritt sollte der Türschlossantrieb im System angelernt werden. Die Funktion „Geräte anlernen“ finden Sie in der Homematic IP App im Hauptmenü unter „Mehr“. Nach dem Herstellen der Spannungsversorgung befindet sich das Gerät automatisch für 180 Sekunden im Anlernmodus. Sollte diese Zeit bereits abgelaufen sein, so kann dieser durch ein kurzes Betätigen der Systemtaste erneut gestartet werden.
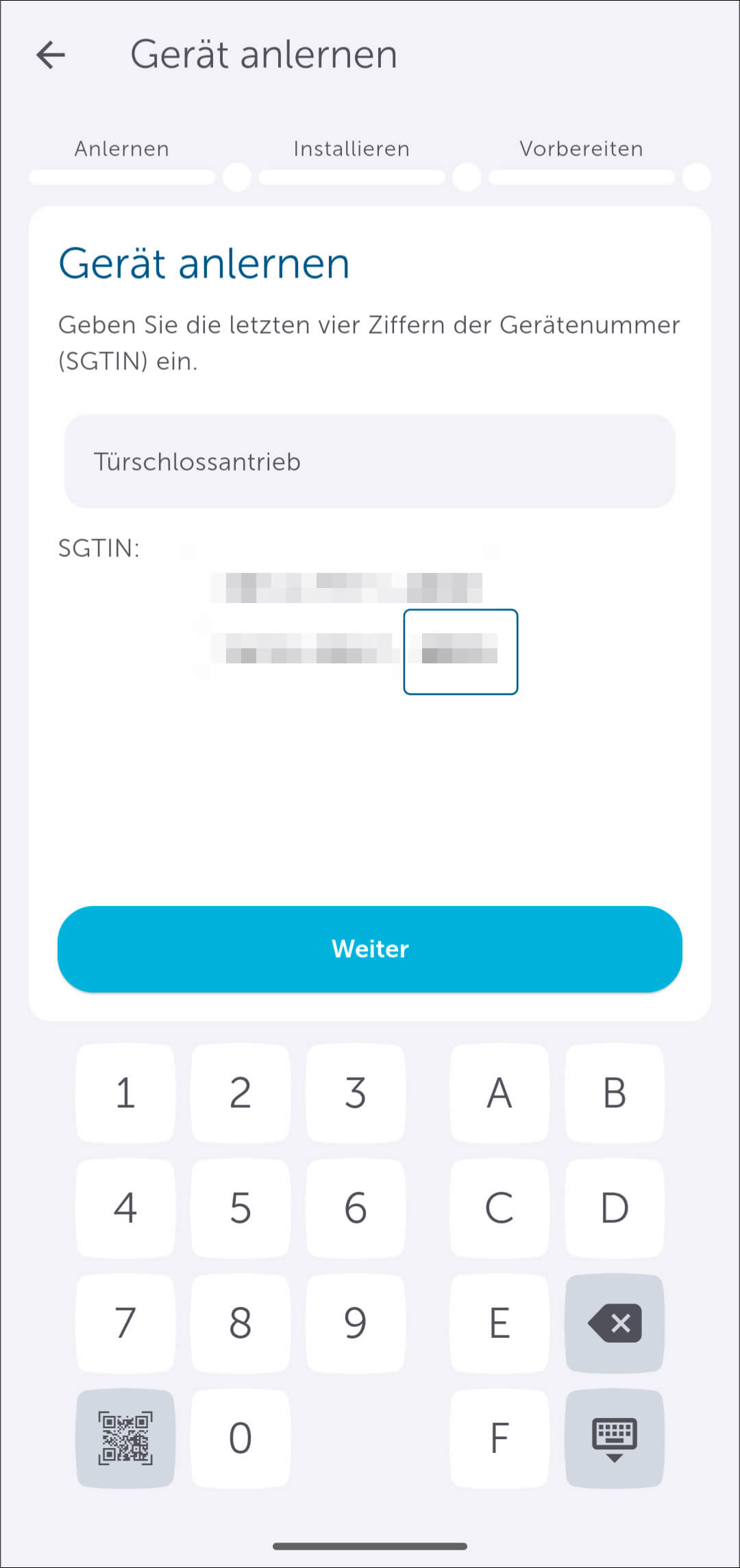
Bild 11: Nachdem das Gerät von der App gefunden wurde, müssen Sie die SGTIN vervollständigen. Diese finden Sie auf dem beiliegenden Aufkleber, im Batteriefach des Türschlossantriebs oder auf der Verpackung.
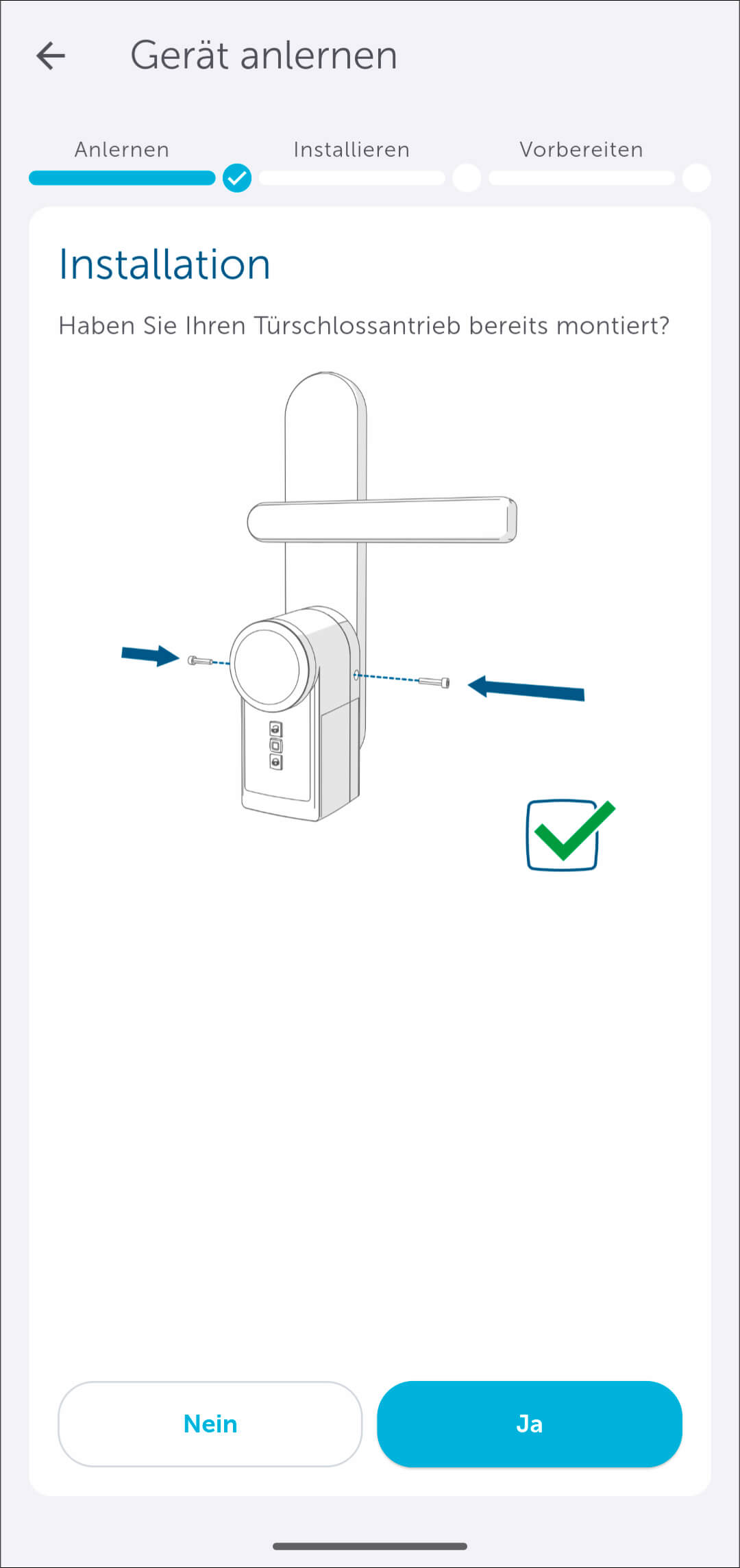
Bild 12: Um nach der Montage des Türschlossantriebs in den nächsten Schritt zugelangen, bestätigen Sie dieses mit „Ja“.
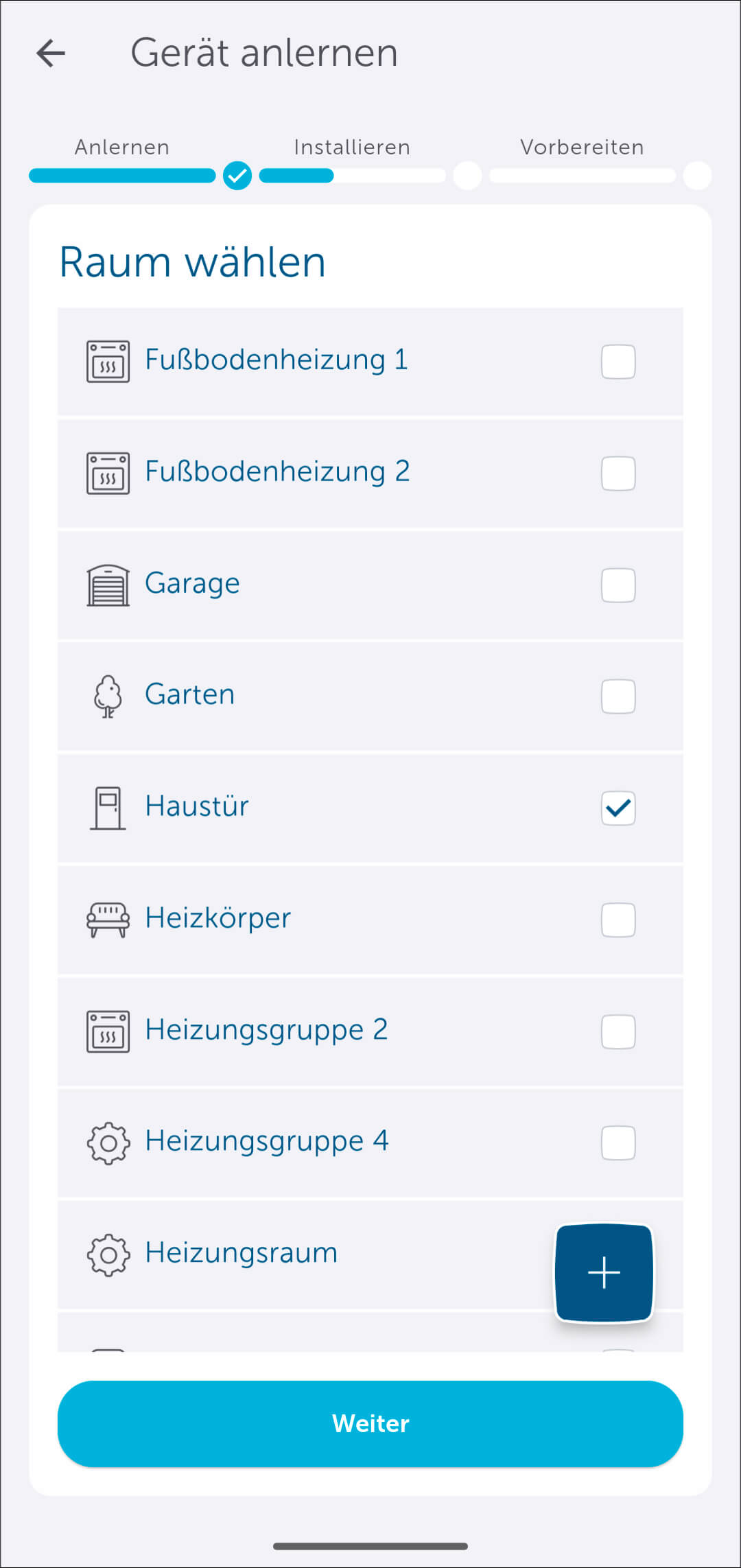
Bild 13: Nun muss der Antrieb einem Raum zugewiesen werden ...
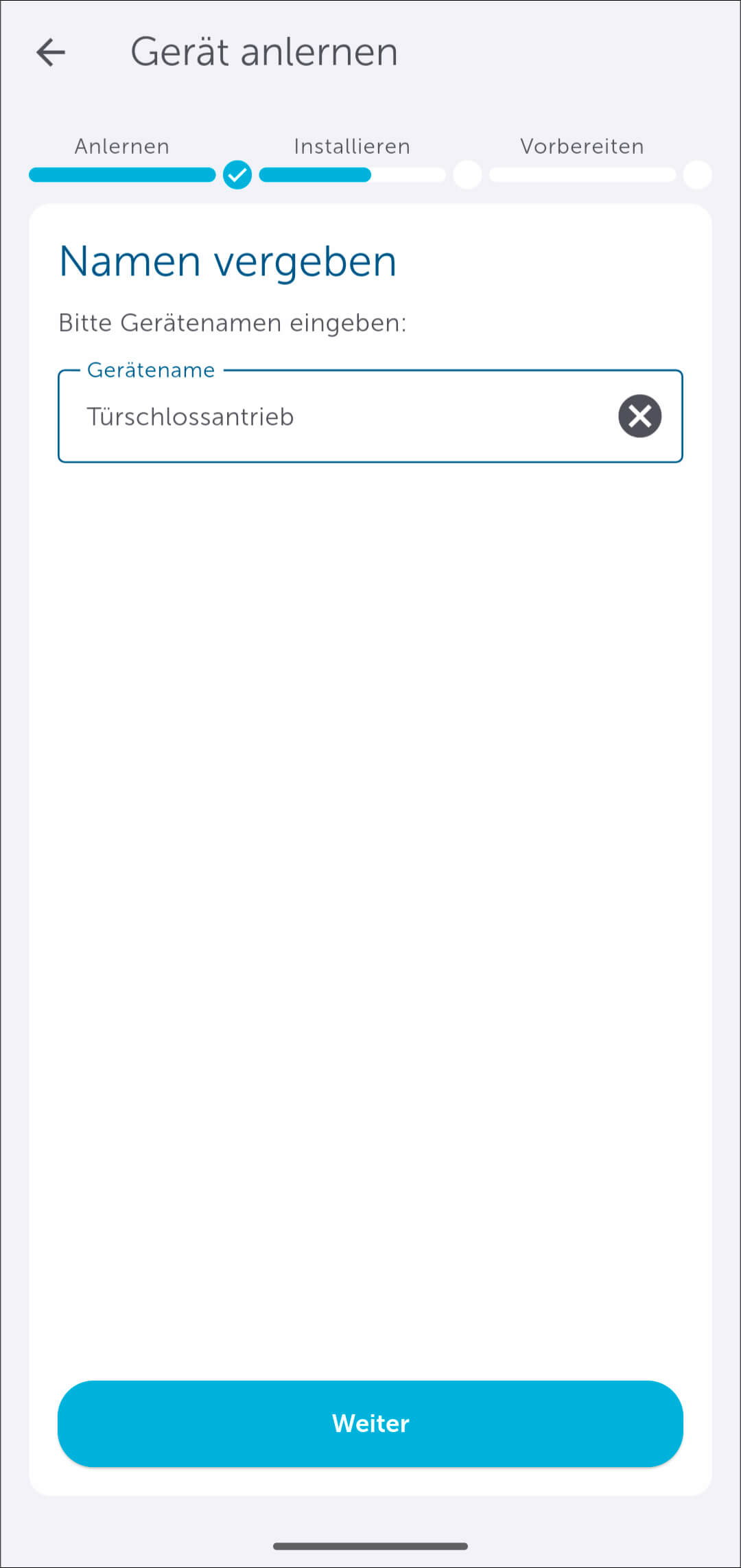
Bild 14: ... und Sie können dem Gerät einen individuellen Namen geben.
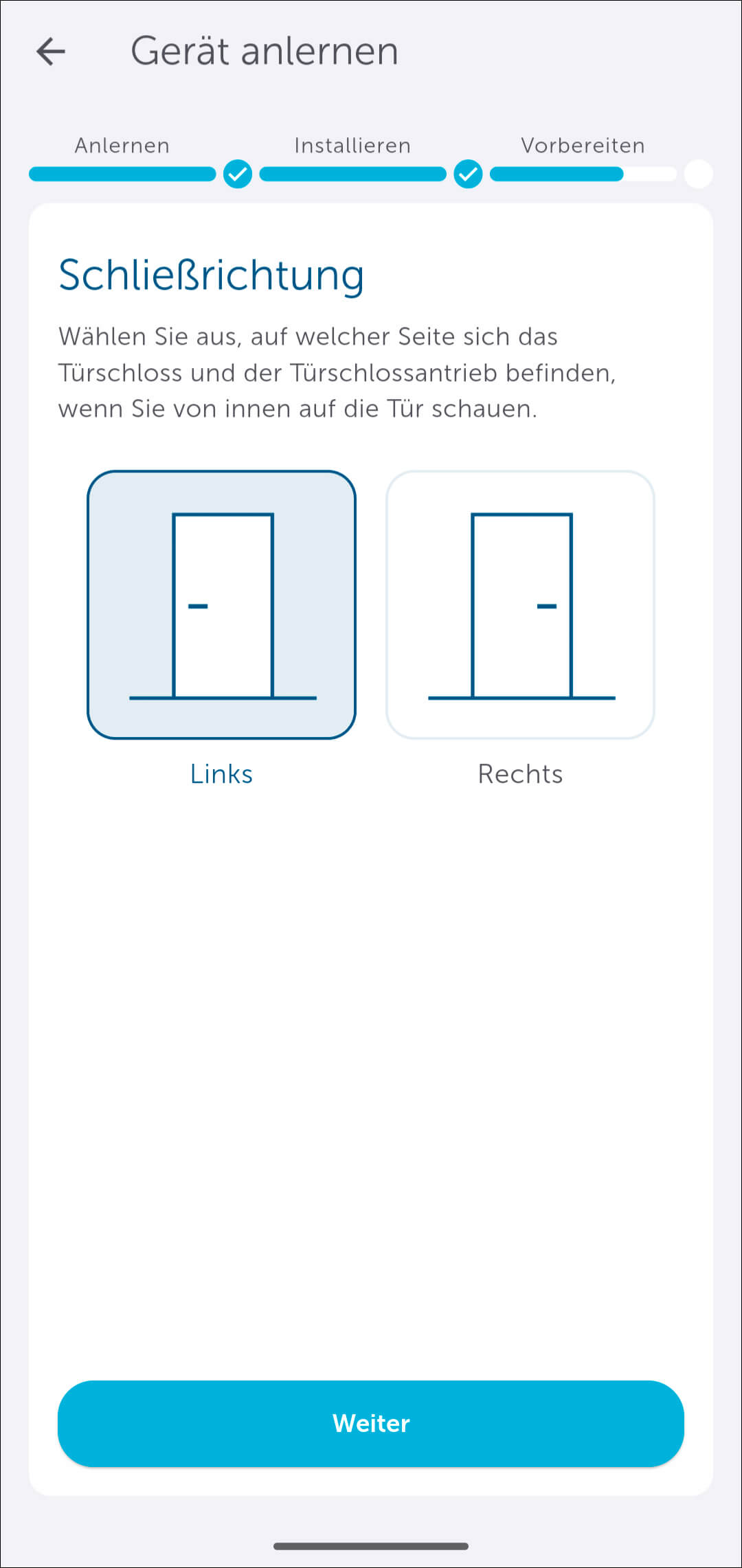
Bild 15: Wählen Sie aus, auf welcher Seite sich das Türschloss und derTürschlossantrieb befindet.
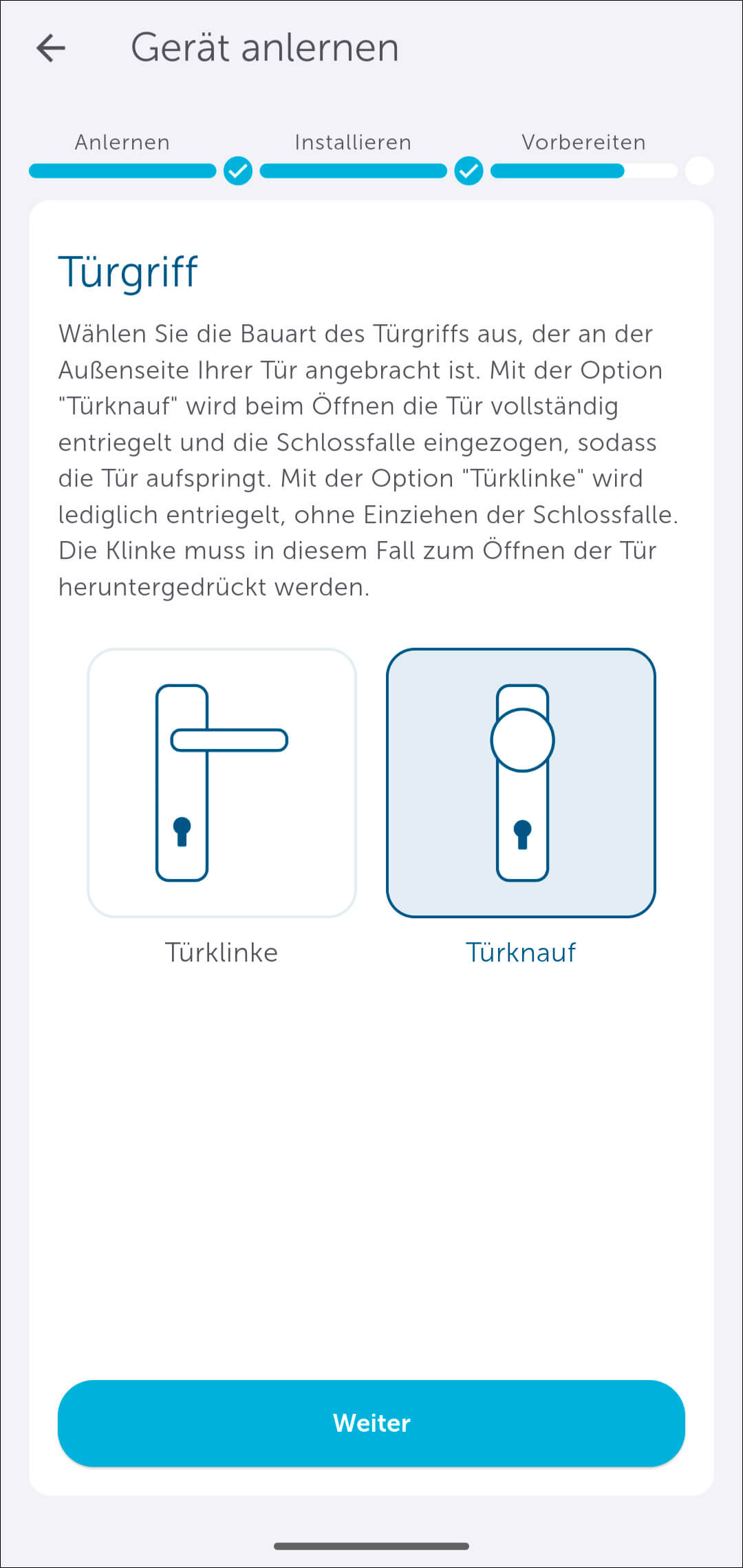
Bild 16: Wählen Sie die Art des Türgriffes (Außenseite) aus.
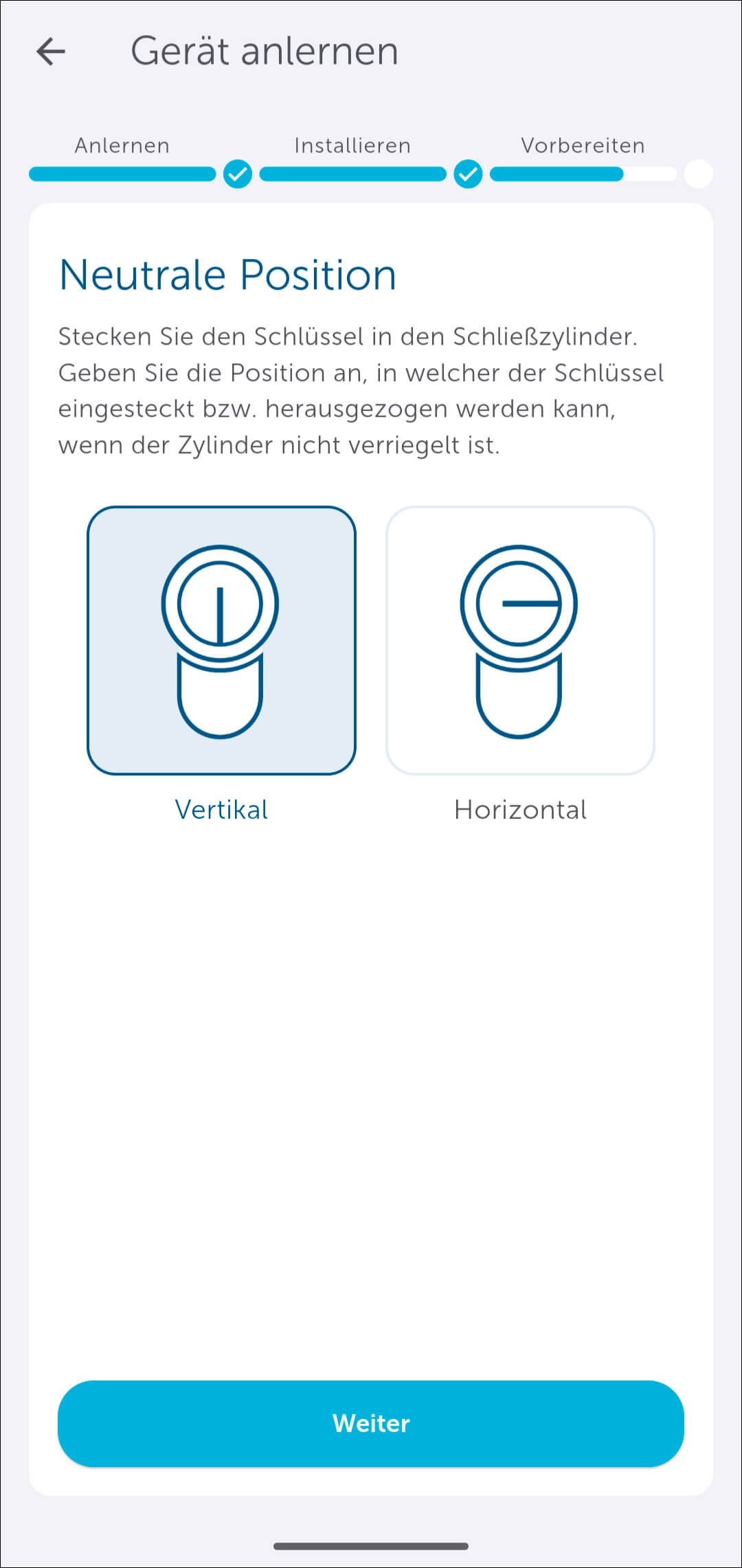
Bild 17: Geben Sie die neutrale Position des Schlüssels an. Das ist die Position, an dem Sie den Schlüssel vom Schloss ziehen können.
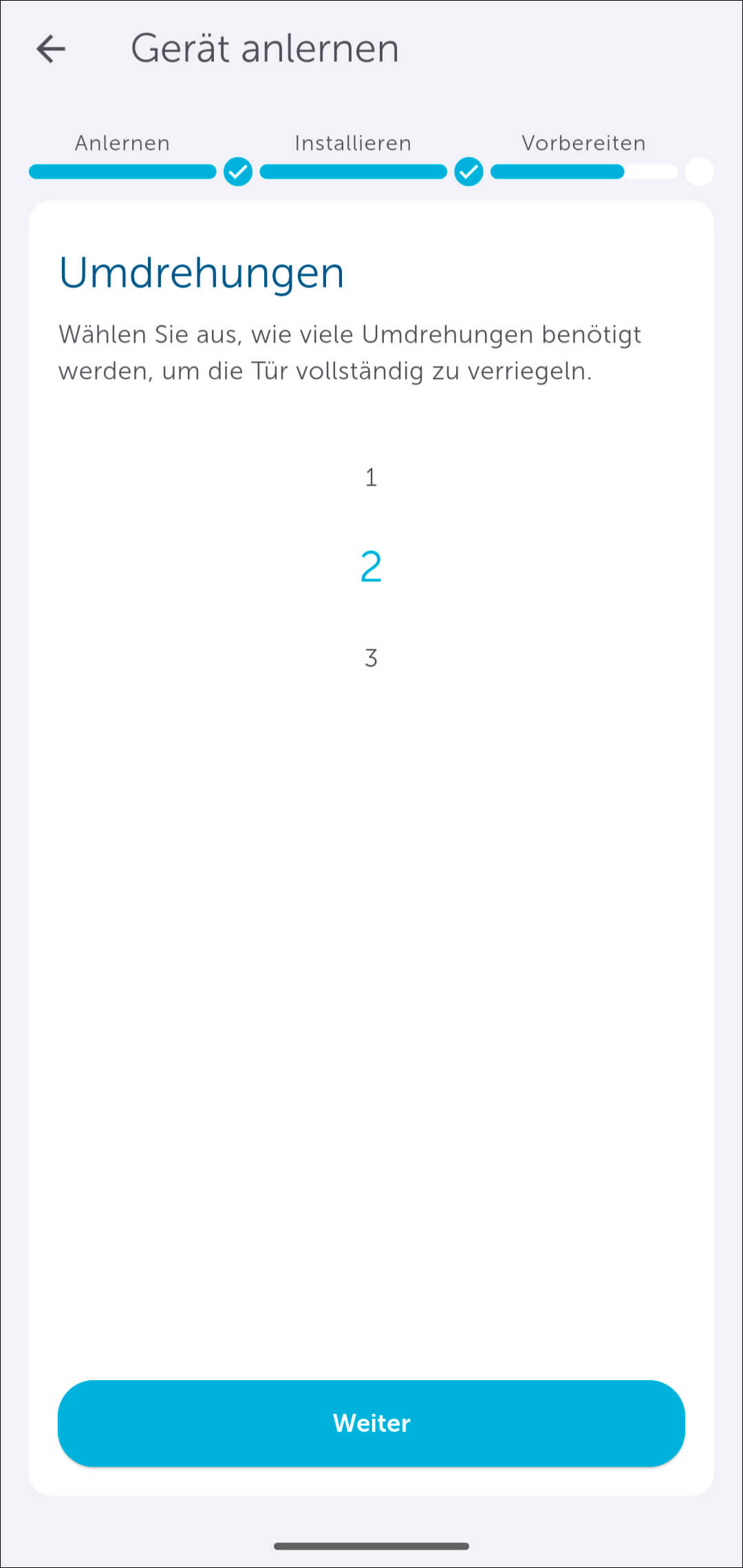
Bild 18: Wählen Sie aus, wie viele Umdrehungen benötigt werden, um die Tür vollständig zu verriegeln.
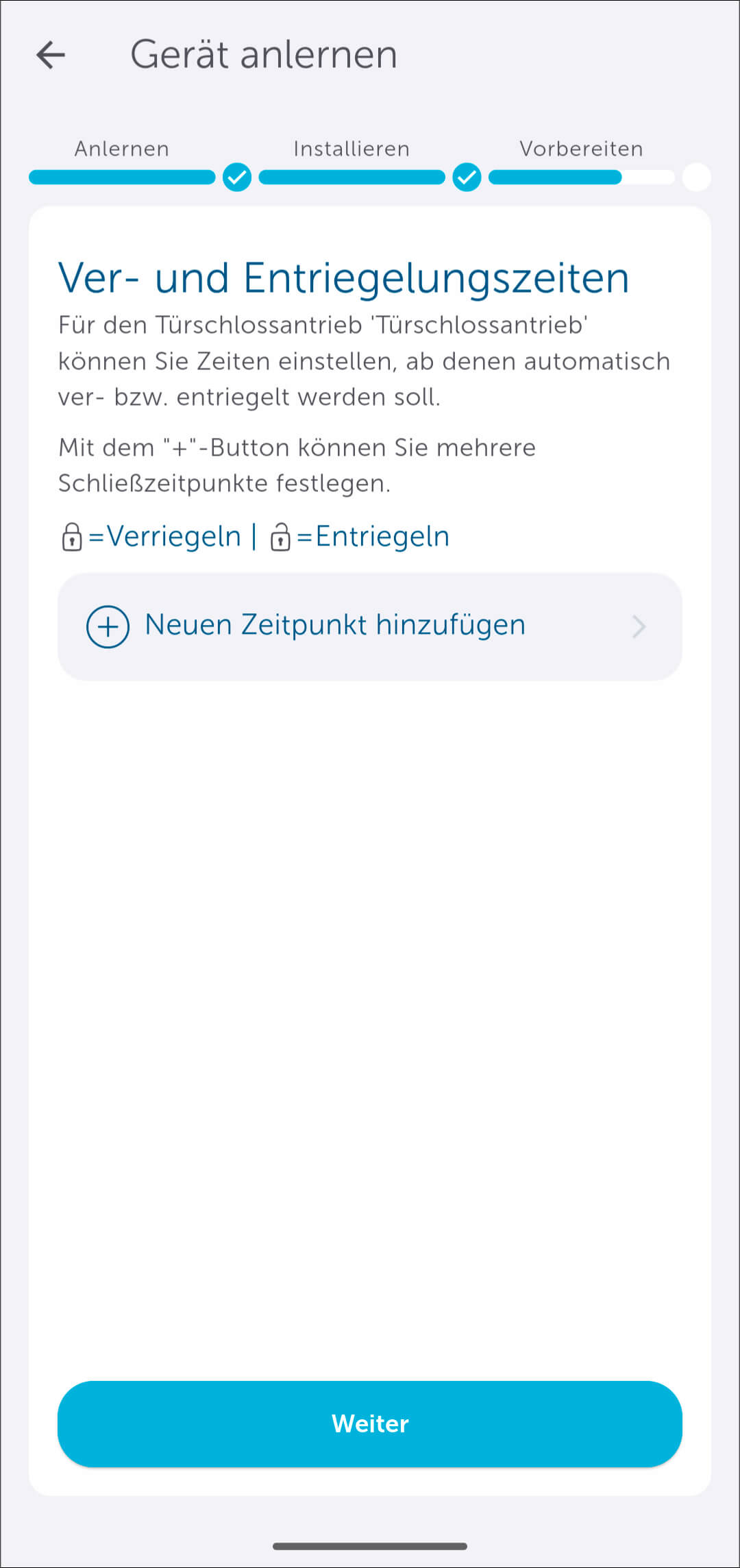
Bild 19: Nachdem die Grundeinstellungen des Antriebs vorgenommen wurden, können Sie noch Zeitpunkte für eine automatische Verriegelung festlegen. In unserem Beispiel wünschen wir keine automatisch Verriegelung und überspringen dieses mit „Weiter“.
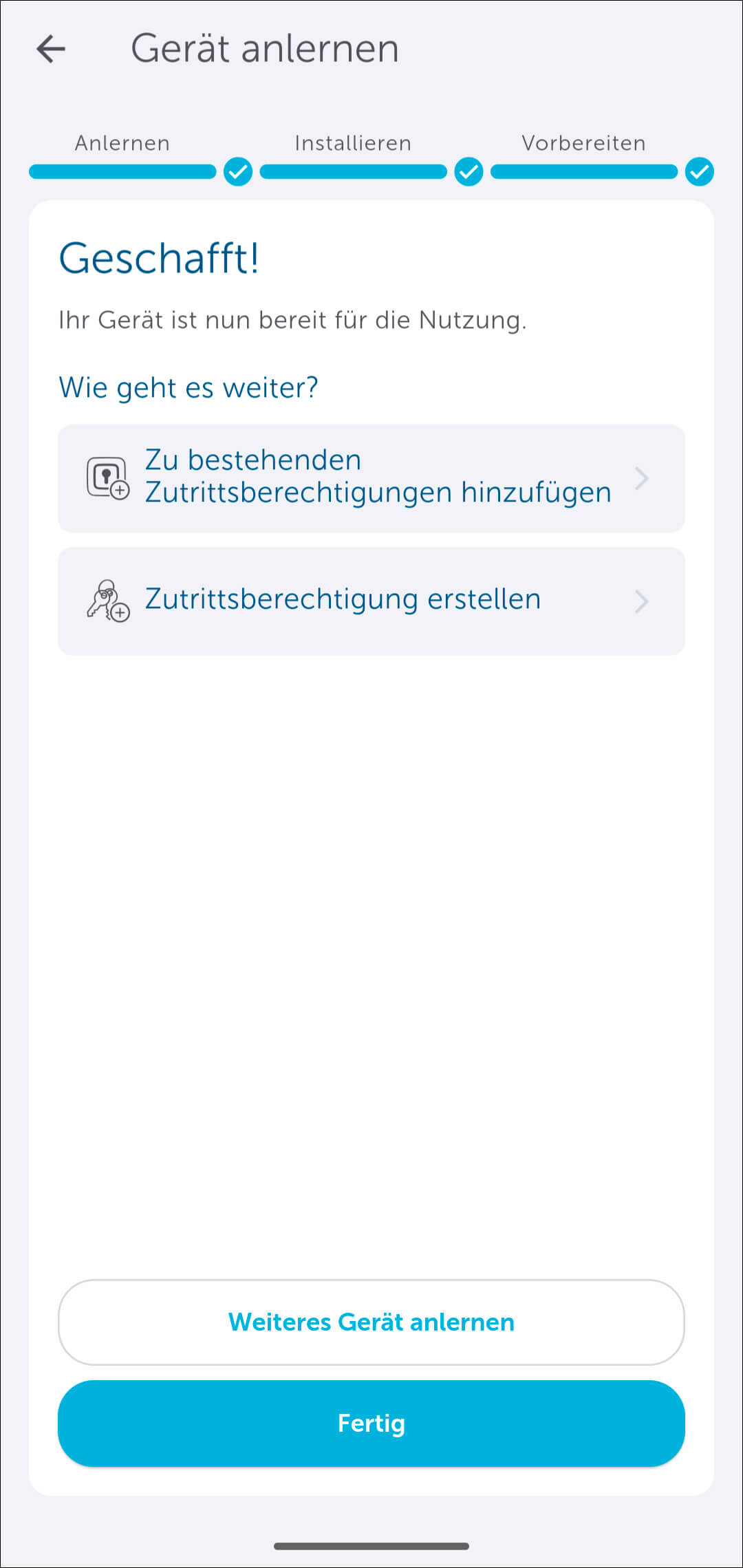
Bild 20: Nun ist der Türschlossantrieb vollständig im System angelernt. Um nun die Wiegand-Schnittstelle zu implementieren, wählen Sie „Weiteres Gerät anlernen“ aus und Sie gelangen sofort in den Anlernmodus der App.
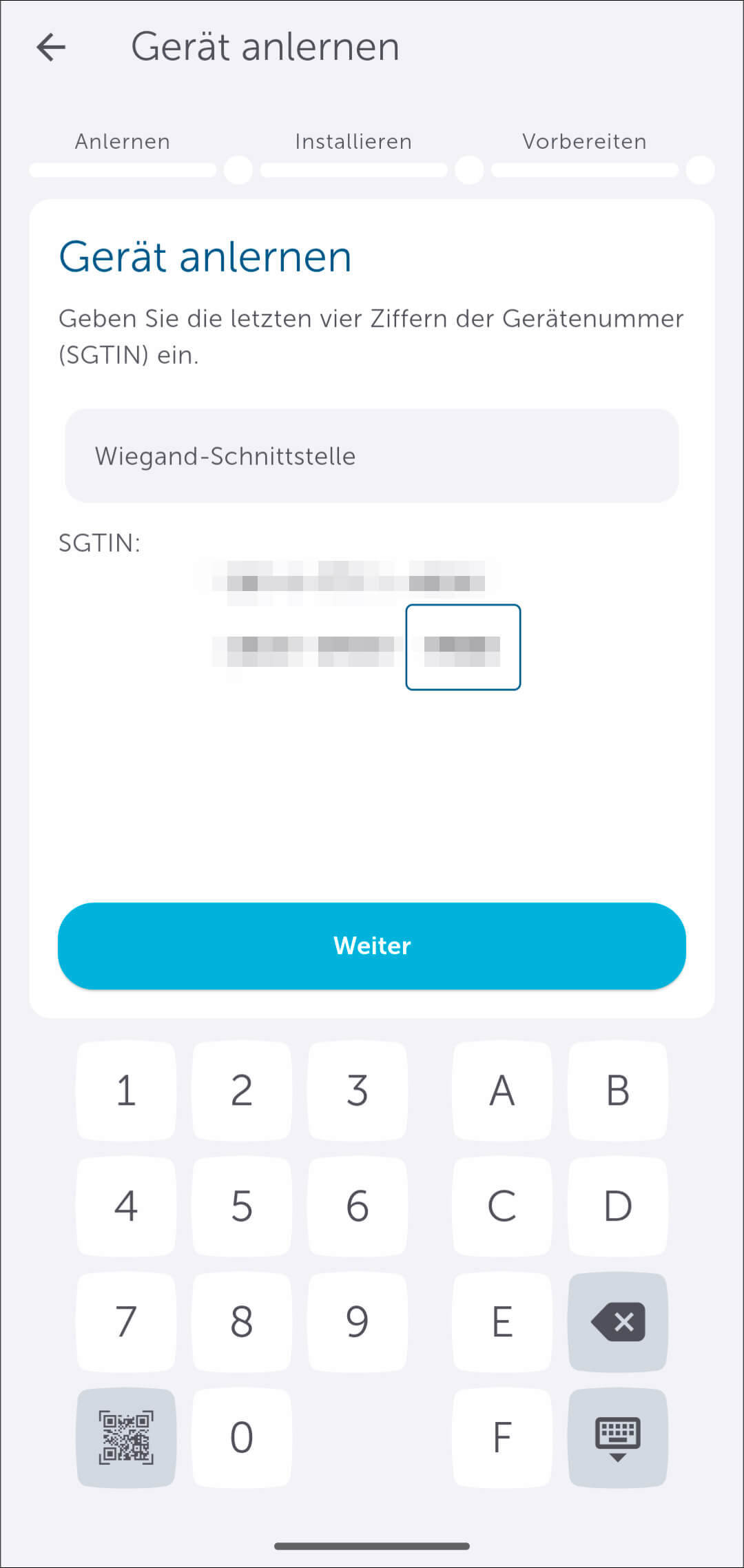
Bild 21: Nun stellen Sie die Spannungsversorgung an der Wiegand-Schnittstelle her und starten damit den automatischen Anlernmodus des Gerätes. Nachdem das Gerät von der App gefunden wurde, müssen Sie die SGTIN vervollständigen und in den weiteren Schritten das Gerät einem Raum zuordnen und einen Gerätenamen vergeben.
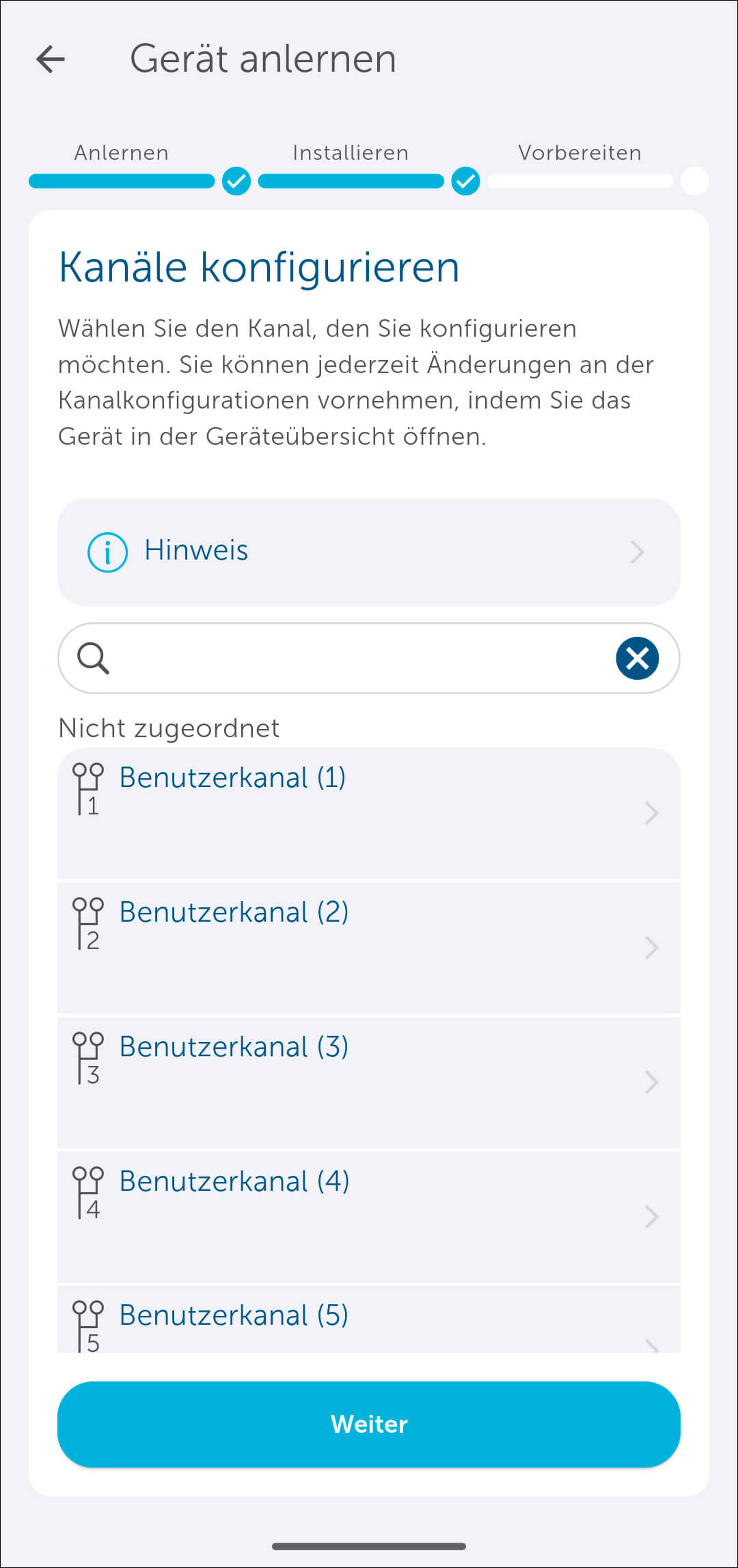
Bild 22: Bei der Wiegand-Schnittstelle folgt nun noch eine Zuordnung der Benutzerkanäle. In unserem Beispiel wählen wir den Benutzerkanal 1 aus.
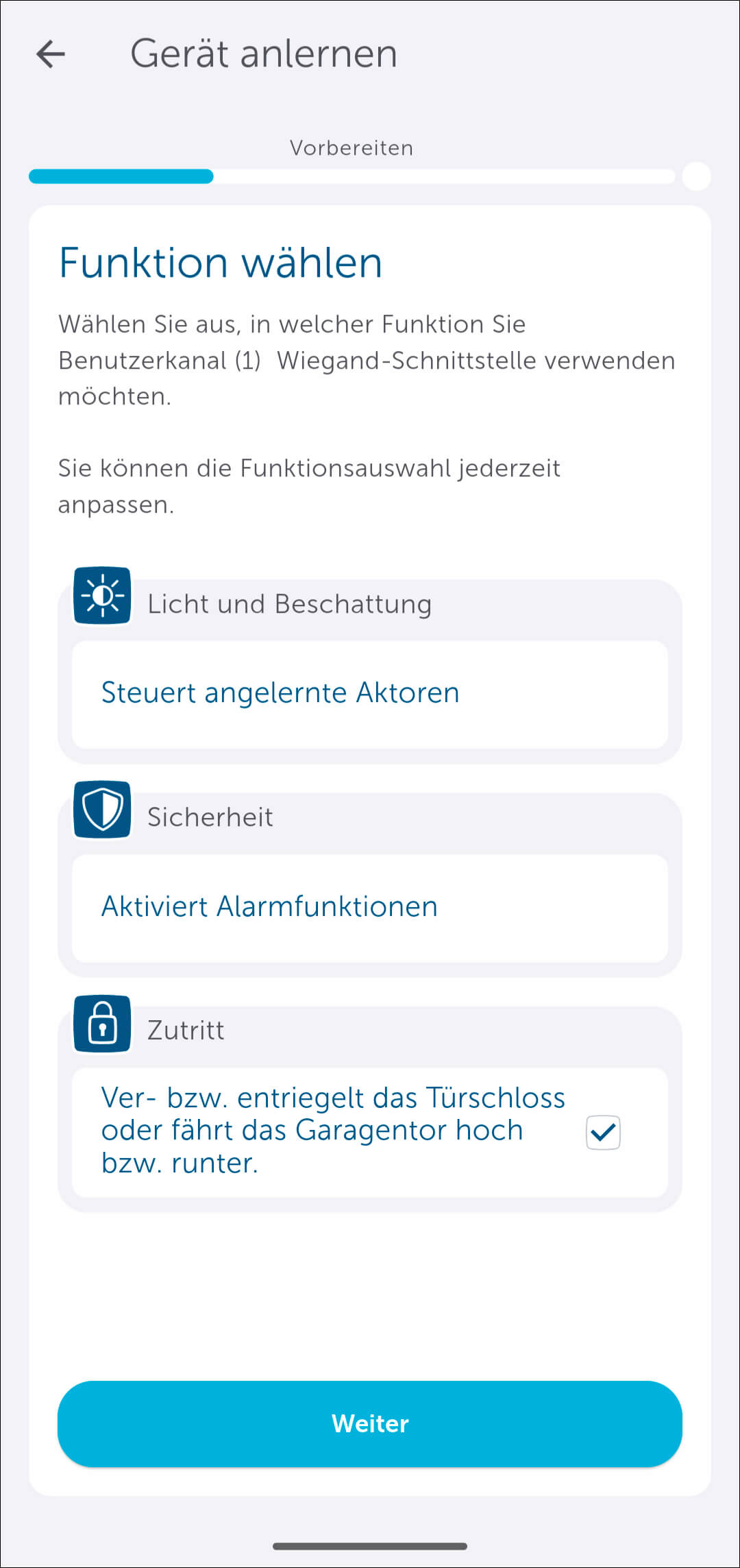
Bild 23: Anschließend ordnen wir diesen der Lösung „Zutritt“ zu und geben diesem einen individuellen Namen.
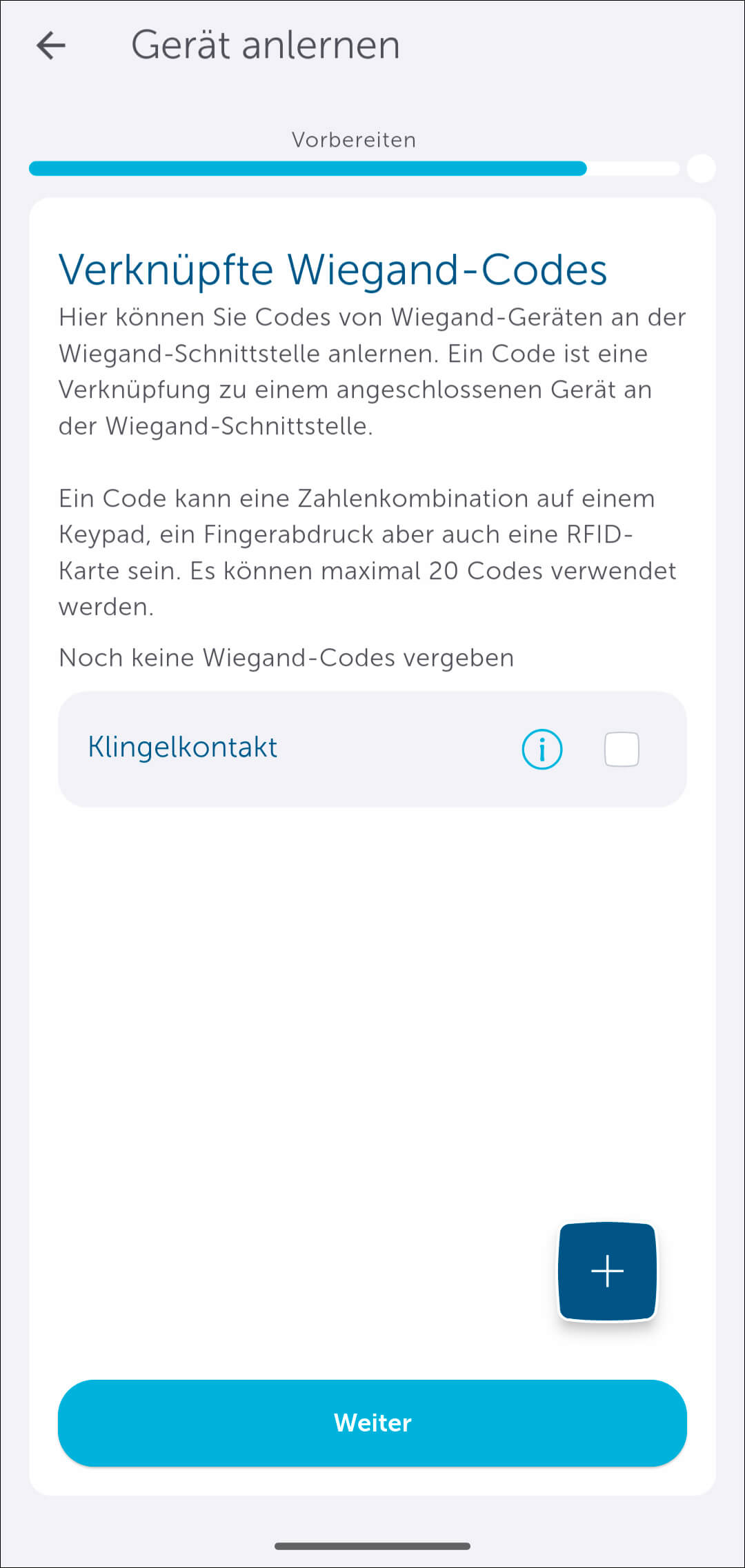
Bild 24: Damit der Benutzerkanal nun dem rechten Zeigefinger zugeordnet wird, muss dieser im nächsten Schritt der Wiegand-Schnittstelle bekannt gemacht werden. Über „+“ starten Sie den notwendigen Anlernmodus.
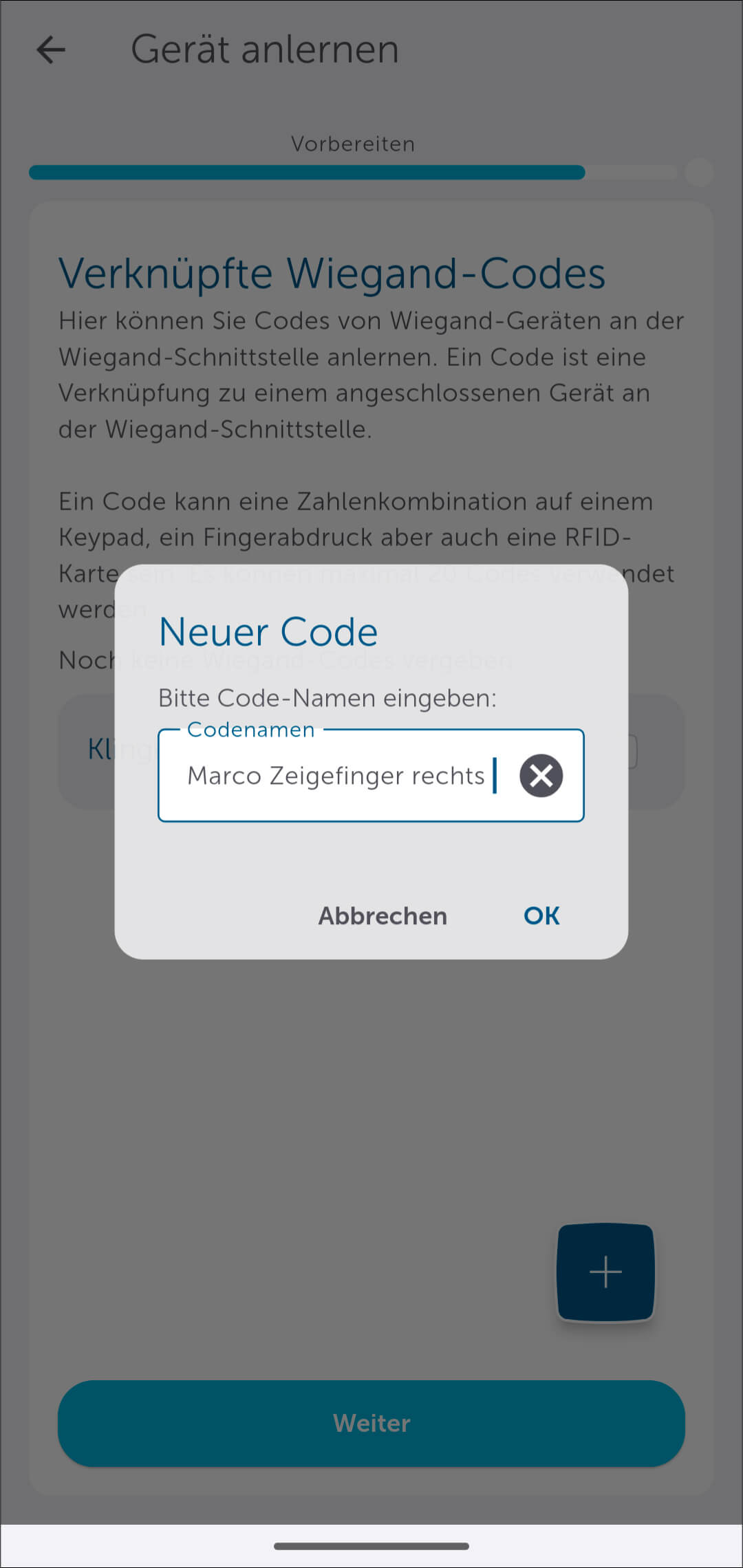
Bild 25: Im Anschluss vergeben Sie einen eindeutigen Namen.
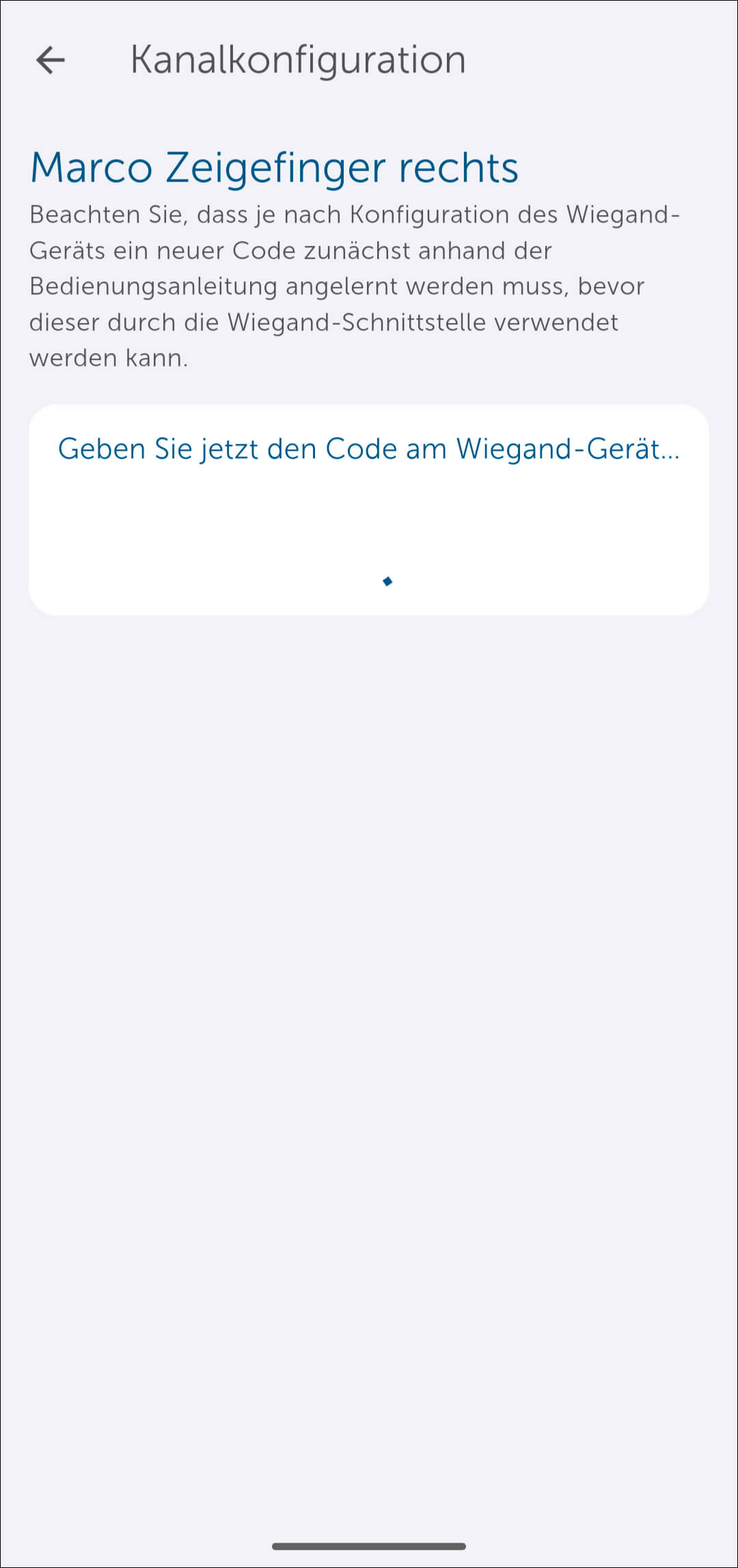
Bild 26: Im nächsten Schritt geben Sie den Code am Codeschloss ein, indem Sie mit dem rechten Zeigefinger das Codeschloss auslösen.
Wichtig: Der Finger muss bereits am Codeschloss angelernt sein. Bitte beachten Siehierzu die Bedienungsanleitung des Codeschlosses.
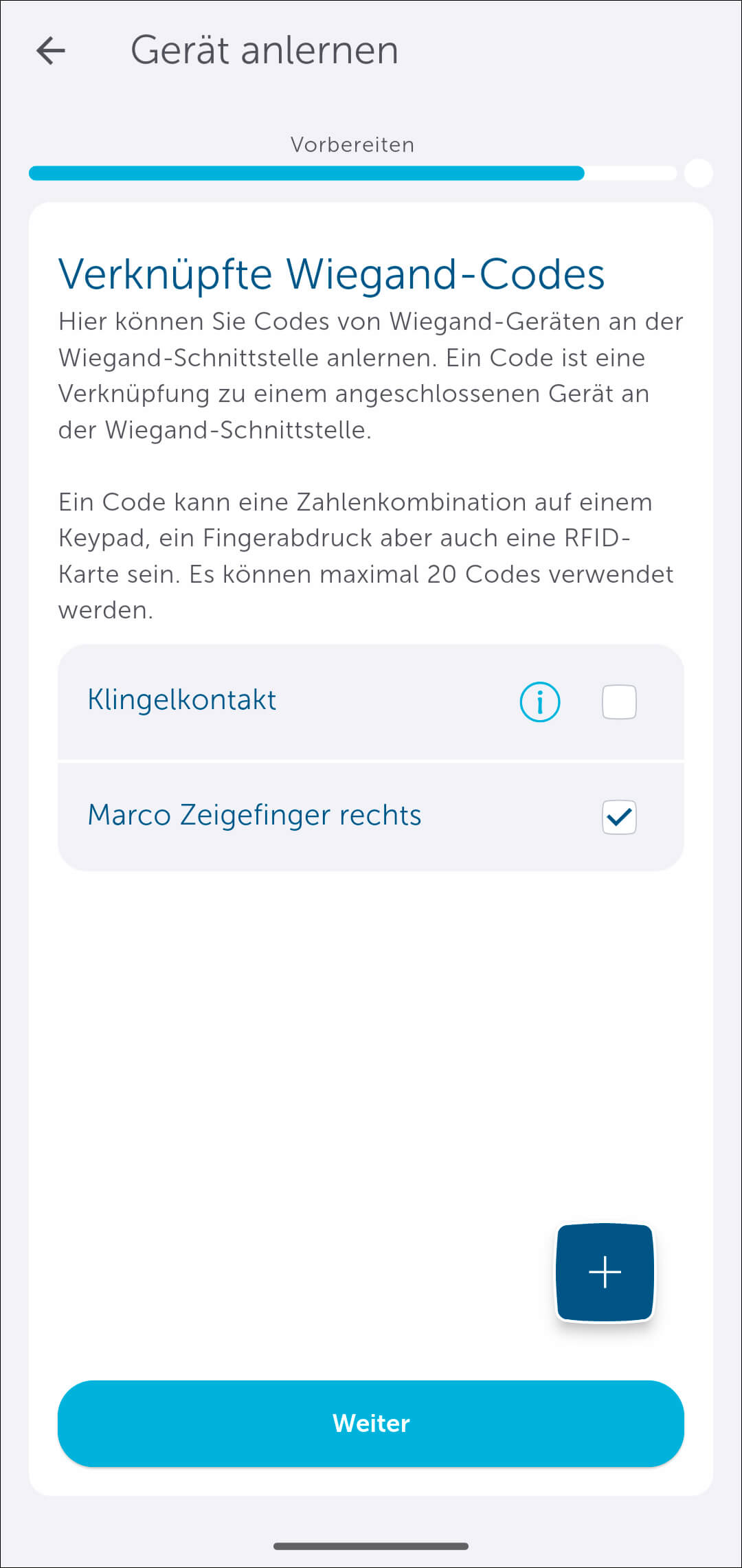
Bild 27: Der Finger ist nun bereits fertig angelernt. Im nächsten Schritt ist es nun erforderlich dem Benutzerkanal der entsprechenden Zutrittsberechtigung zuzuordnen. Hierzu wählen Sie den gewünschten Finger aus, bestätigen dieses mit „Weiter“ und wählen anschließend den Punkt „Mit Türschlossantrieb verknüpfen“.
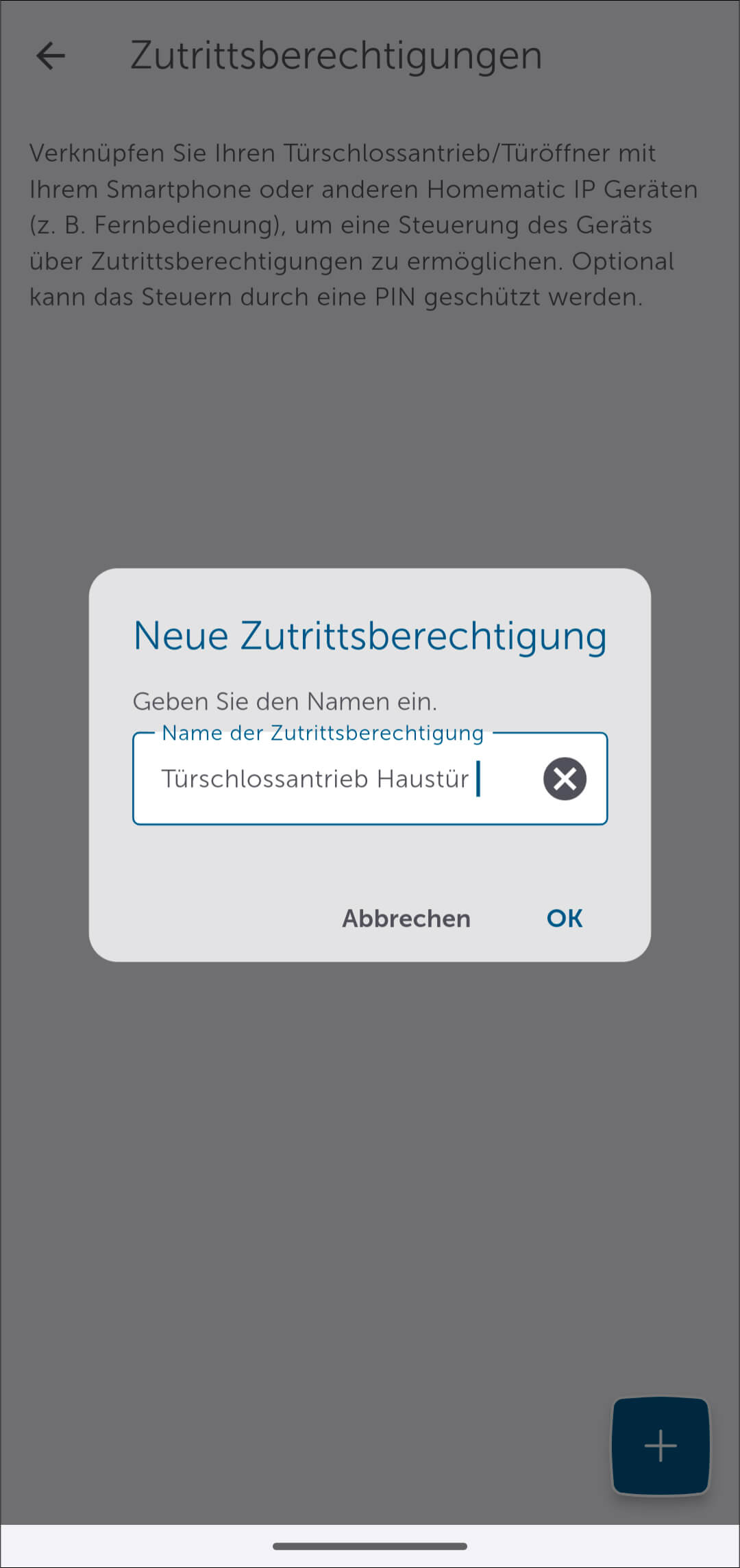
Bild 28: Nun vergeben Sie einen eindeutigen Namen.
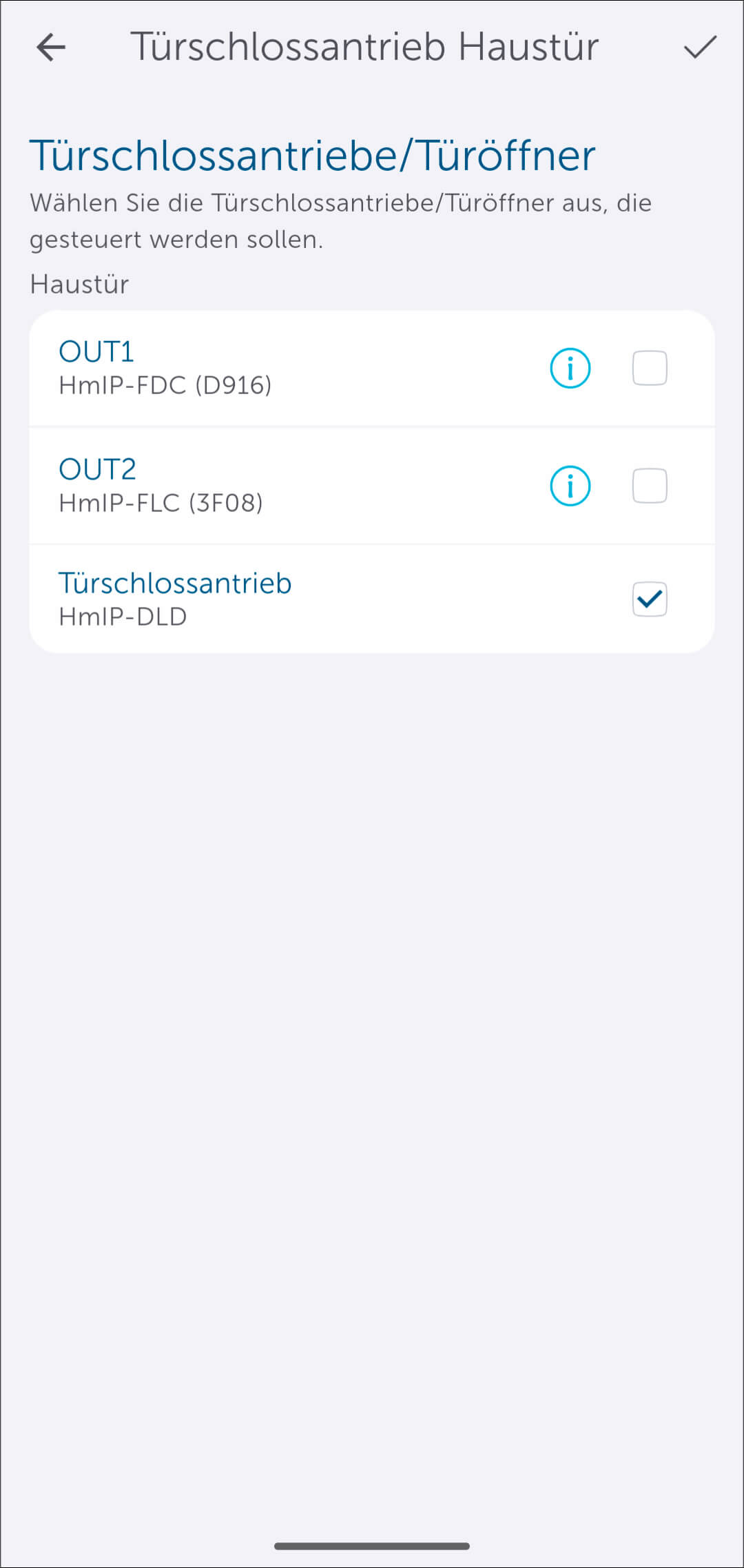
Bild 29: Danach erfolgt die Auswahl des Türschlossantriebs, welcher angesteuert werden soll. Da in unserem System nur ein Türschlossantrieb angelernt ist, wählen wir dieses aus.
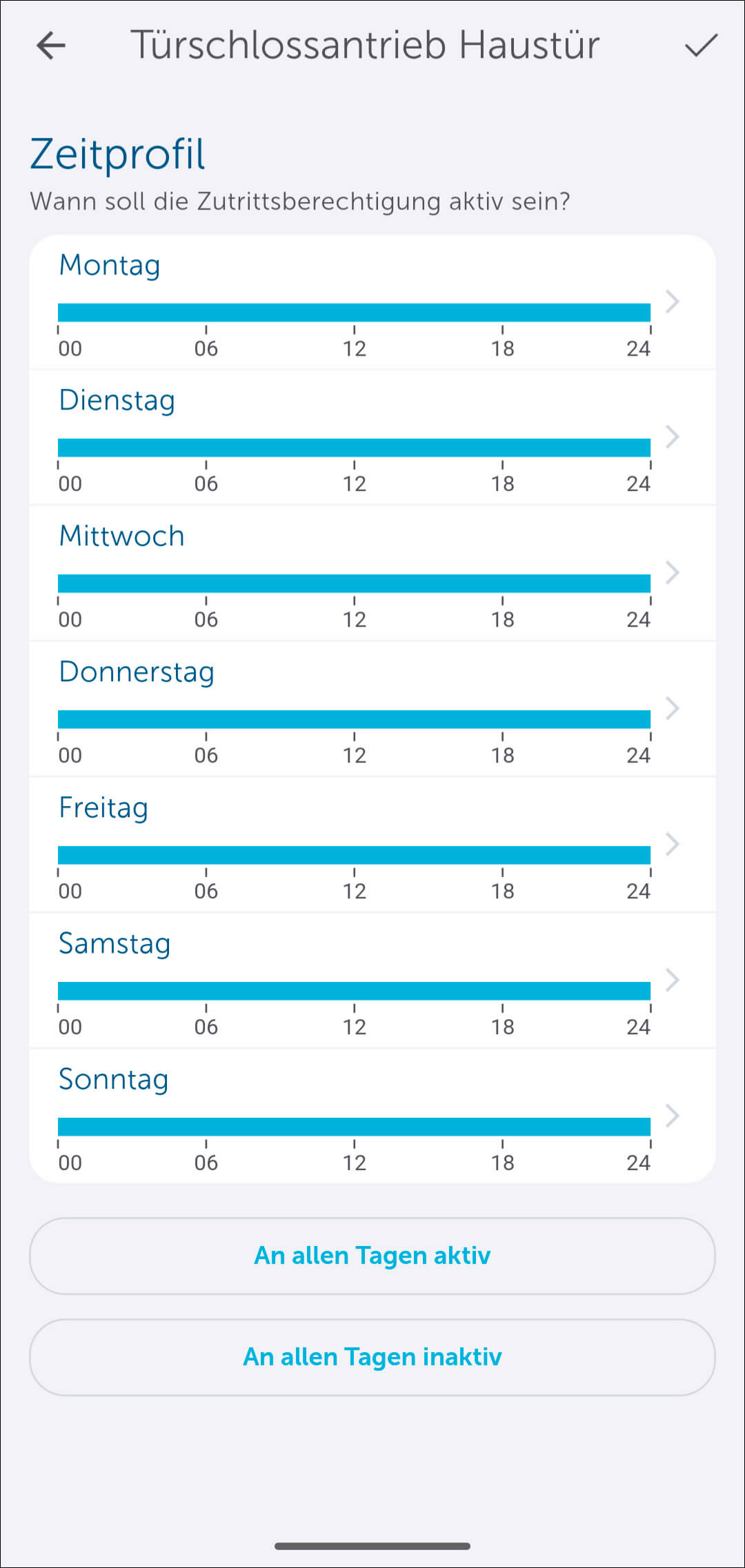
Bild 30: Des Weiteren haben Sie nun die Möglichkeit Zeiträume zu definieren, zu dem der Benutzer Zugang zu diesem Bereich haben darf. In unserem Beispiel soll der Zugang immer möglich sein. Wir wählen "An allen Tagen aktiv", bestätigen die Auswahl und tippen dann auf den Haken (rechts oben).