Fingerprint-Zutrittssteuerung mit der Smart Home Zentrale CCU3
Schlüssel oder Fernbedienung vergessen, kein Smartphone dabei?
Bauen Sie mit wenigen Komponenten eine individuelle, sichere und bequeme Zugangslösung für Ihre Haustür! Öffnen Sie die Haustür allein durch Ihren Fingerabdruck, einen Zifferncode und/oder eine RFID-Karte und ermöglichen Sie berechtigten Personen den einfachen Zugang. Mithilfe der sicheren Kombination aus Homematic IP Türschlossantrieb HmIP-DLD, dnt Fingerprint-Codeschloss BioAccess PRO und der Homematic IP Wiegand-Schnittstelle HmIP-FWI ist der Aufbau einer solchen Zugangslösung in kurzer Zeit realisiert. Zusätzlich binden wir einen Homematic IP Funk-Schaltaktor mit Signalleuchte HmIP-BSL für die bequeme Fernbedienung des Funk-Türschlossantriebs ein und visualisieren gleichzeitig den Schließzustand. Für den besonders sicheren Zugang kommuniziert das Fingerprint-Codeschloss über die Wiegand-Schnittstelle mit dem Homematic IP FWI, um eine Manipulation von außen zu verhindern und schafft so auch die Einbindung in das Homematic IP-System.
Passend für das BioAccess PRO:
Schritt-für-Schritt-Anleitung:
1 Homematic IP Türschlossantrieb HmIP-DLD installieren
Achtung! Beachten Sie die detaillierten Sicherheits- und Montagehinweise in der zum Funk-Türschlossantrieb mitgelieferten Montaganleitung. Der eingesetzte Schließzylinder muss über eine Not- und Gefahrenfunktion verfügen.
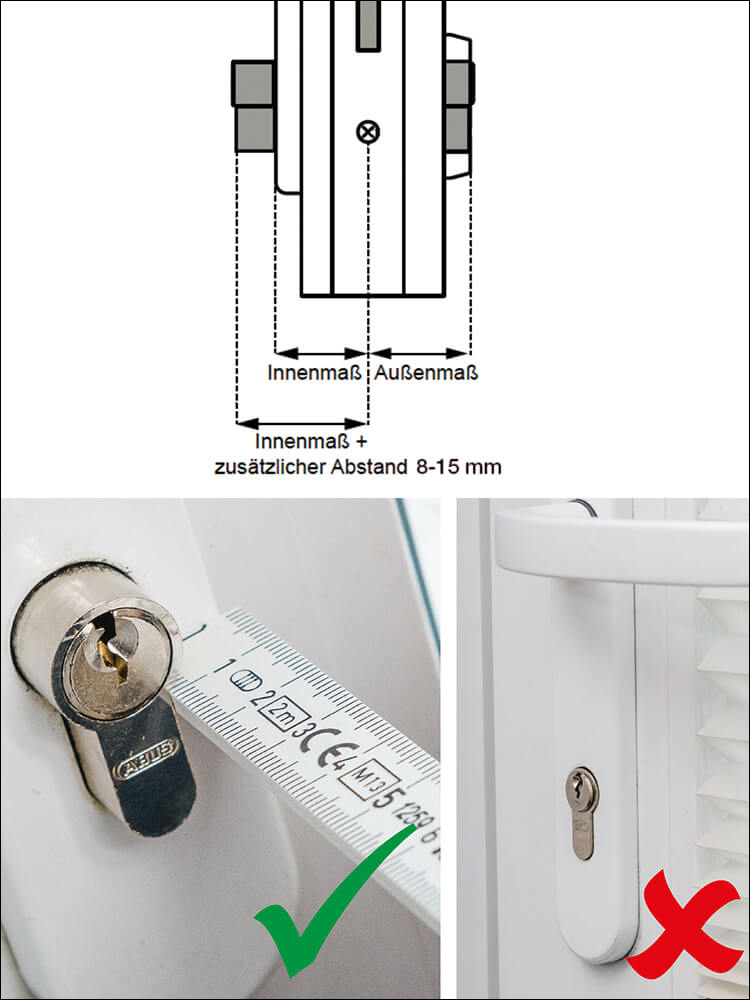
Bild 1: Bereiten Sie die Montage des Funk-Türschlossantriebs vor und bauen Sie einen Schließzylinder ein. Dieser sollte auf der Innenseite 8 bis 15 mm (ideal. 10 mm) überstehen. Beachten Sie dabei alle Hinweise der detaillierten Montageanleitung zum Türschlossantrieb.

Bild 2: Setzen Sie den Befestigungssockel auf den innen überstehenden Schließzylinder auf und befestigen Sie ihn mit den seitlichen Schrauben und ggf. am Türblatt bzw. Türbeschlag.

Bild 3: Stecken Sie den Schlüssel in den Schließzylinder, entriegeln Sie das Schloss und stellen Sie den Schlüssel in Neutralstellung.

Bild 4: Setzen Sie den Türschlossantrieb auf den Befestigungssockel auf und befestigen Sie ihn mit den beiden Befestigungsschrauben. Öffnen Sie dann das Batteriefach und legen Sie drei Batterien vom Typ Mignon (AA/LR6) polrichtig in das Batteriefach ein.
2
dnt BioAccess PRO montieren und verkabeln
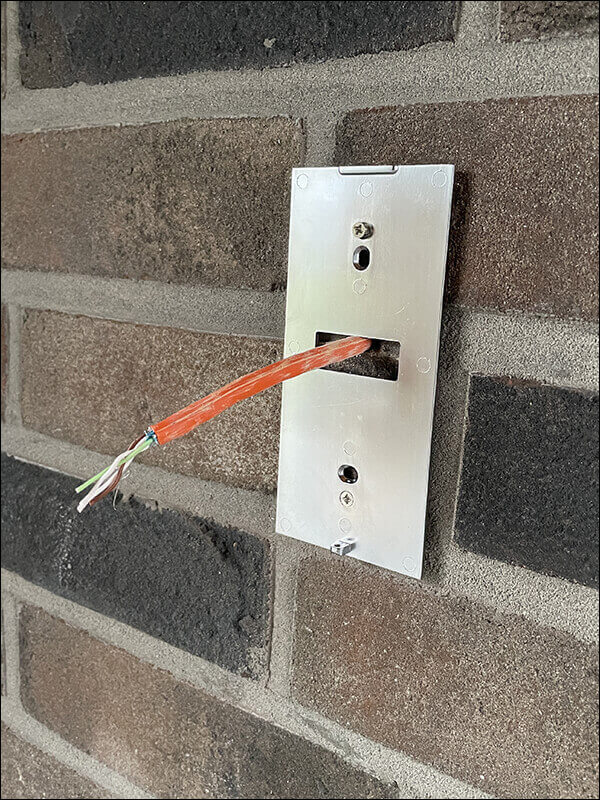
Bild 5: Montieren Sie die Grundplatte und führen Sie die Kabel ggfs. heraus oder herein.
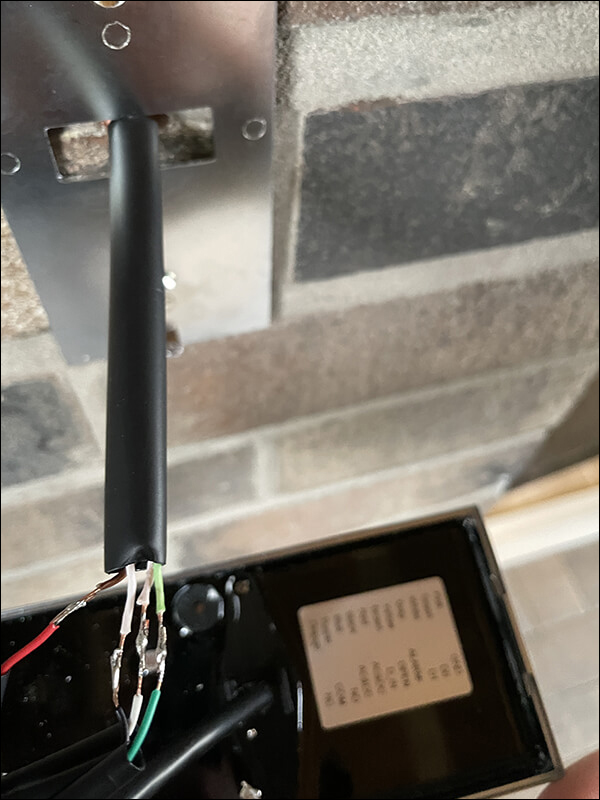
Bild 6: Stülpen Sie den Schrumpfschlauch über das Kabel. Verlöten Sie nun die Kabel miteinander (GND-schwarz, D1-weiß, D0-grün und 12 V-rot/orange).
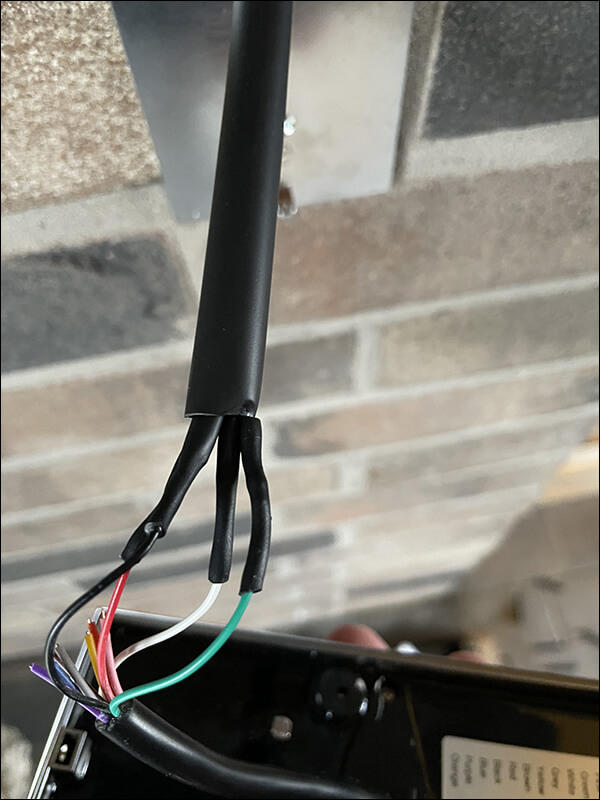
Bild 7: Isolieren Sie die Adern und Kabel mit den Schrumpfschläufen.

Bild 8: Montieren Sie das BioAccess PRO auf die Grundplatte.
3 Homematic IP Wiegand-Schnittstelle HmIP-FWI verkabeln
Bild 9: Je nachdem, wo Sie das offene Kabelende, das Sie mit dem Fingerprint-Codeschloss verbunden haben, herausgeführt haben (z. B. in einer Doppel-Unterputzdose innen, in eine Abzweigdose innen oder vielleicht sogar direkt in der Verteilung), gehen Sie weiter vor. Platzieren Sie also ein entsprechendes 12-V-DC-Netzteil in der Unterputzdose, in einer Abzweigdose oder in Ihrer Verteilung. Genauso verfahren Sie mit der HmIP-Wiegand-Schnittstelle. Schließen Sie die Homematic IP Wiegand Schnittstelle wie in der Grafik an und verbinden Sie diese mit dem Netzteil sowie dem Fingerprint-Codeschloss.
4 Homematic IP Schaltaktor für Markenschalter mit Signalleuchte HmIP-BSL montieren (Optional)
Bild 10: Installieren Sie den Homematic IP Schaltaktor BSL entsprechend seiner mitgelieferten Bedienungsanleitung. Der Wandtaster ist eine optionale Erweiterung des Zugangssystems und ermöglicht das bequeme Öffnen und Schließen des Funk-Türschlossantriebs aus der Ferne inkl. der Anzeige des Zustands (Rot = geschlossen, Grün = geöffnet). Die Programmierung der Visualisierung der Zustände des Türschlossantriebs finden Sie unter Bild 20 bis 23. 5 Homematic IP Komponenten an die Smart Home Zentrale CCU3 anlernen
Bild 11-1: Die eingesetzten Homematic IP Geräte sind zuerst über den Anlerndialog Ihrer Smart Home Zentrale CCU3 anzulernen. Nach dem Anlernen befindet sich das jeweilige Gerät im Posteingang.
Bild 11-2: Klicken Sie den Button „Posteingang” an. Dort finden Sie das angelernte Gerät. Hier können Sie die Verbindung zum Gerät testen und gelangen über den Button „Einstellen” zur Konfiguration des Geräts, hier des Funk-Türschlossantriebs.
Bild 11-3: Im Einstellmenü konfigurieren Sie den Homematic IP Türschlossantrieb. Wählen Sie die richtige Drehrichtung und die Anzahl der Umdrehungen zum Verriegeln aus. Über den Button „Übernehmen” senden Sie die Konfiguration an das Gerät.
6 dnt BioAccess PRO und Homematic IP Wiegand-Schnittstelle HmIP-FWI konfigurieren
Gehen Sie nun wie folgt vor:
- Stellen Sie zuerst den Mastercode am BioAccess PRO (anhand der Bedienungsanleitung) neu ein.
- Stellen Sie nun das gleiche PIN-Ausgangsformat wie bei der HmIP-Wiegand-Schnittstelle ein (10 Bit) – Gehen Sie wie folgt vor: *Mastercode#8 (warten bis die Statusanzeige gelb leuchtet) 10#*
- Danach können Sie, wie in der Bedienungsanleitung beschrieben, Ihre Fingerprints, Codes und RFID-Karten oder Tags anlernen.
| Hinweis: Bei Verwendung des 4-Bit-Pin-Ausgabeformates in Verbindung mit einer Wiegand Schnittstelle können alle drei Eingabeversionen genutzt werden (Zahlencode, RFID und Fingerprint gemeinsam oder in beliebiger Kombination). Beim Umstellen auf das 10-Bit-Pin-Ausgabeformat darf die Fingerprintversion nicht genutzt werden, da dies zu einer Sicherheitslücke führen könnte. |
7 Homematic IP Wiegand-Schnittstelle HmIP-FWI konfigurieren
Bild 12: Nachdem Sie das HmIP-FWI an der CCU3 angelernt haben, konfigurieren Sie es wie folgt: Anders als bei den anderen Homematic IP Geräten, bei denen die Parameter über die Geräteeinstellungen eingestellt werden, werden die Codes beim Wiegand-Interface über den Reiter „Status & Bedienung“ in das Interface eingepflegt. Wählen Sie dann im Kanal 0 den Button „Code Management“.
Bild 13-1: Um einen Code zu speichern, wird zunächst der gewünschte Speicherplatz/Slot ausgewählt.
Bild 13-2: Sobald Sie hier mit OK bestätigt haben, haben Sie 60 Sekunden Zeit, am Codeschloss den PIN/RFID/Fingerprint einzugeben. Während dieser Zeit erscheint bei Empfangener Code: „Code wird angelernt“.
Bild 13-3: Sobald dieses von der Wiegand-Schnittstelle akzeptiert wurde, erscheint bei Empfangener Code: „Code erfolgreich angelernt“.
Bild 14: Nach dem Anlernen der Codes ist es notwendig, die Geräte-Parameter so anzupassen, dass dem Benutzer die zugehörigen Codes zugewiesen werden. Diese Parameter finden Sie unter „Geräte > Einstellungen“.
8 Funktionen programmieren und Zustände visualisieren
Bild 15: Wenn alle Schritte durchgeführt worden sind, können mittels „Direkt Verknüpfung“ die Homematic IP Geräte verknüpft werden. Zunächst wird eine neue direkte Verknüpfung angelegt, indem unter dem Reiter „Programme und Verknüpfungen“ die „Direkte Verknüpfung“ ausgewählt wird. Anschließend auf die Schaltfläche „Neue Verknüpfung“ klicken.
Bild 16: Nun wird ein Benutzer an dem Wiegand-Interface (HmIP-FWI) ausgewählt, in diesem Beispiel „Benutzer 1“.
Bild 17: Nach der Auswahl folgt direkt der nächste Schritt, bei dem ein Empfänger hinzugefügt werden kann – in diesem Beispiel der Homematic IP Türschlossantrieb (HmIP-DLD).
Bild 18: Um die Verknüpfung zu parametrieren, wird „Erstellen und bearbeiten“ gewählt.
Bild 19: In den Profileinstellungen ist es nun möglich zu wählen, welches Verhalten diese Verknüpfung beinhalten soll, in unserem Fall „Toggle“. Sobald das Kanalverhalten bestimmt wurde, werden die Eingaben mit der Schaltfläche „Übernehmen“ und anschließend mit „OK“ bestätigt. Jeder Fingerabdruck und jeder Zugangscode ist dabei ein Benutzer bzw. Codes können auch mehreren Benutzern zugeordnet werden. Wenn Sie z. B. einen zweiten Finger anlernen möchten, dann müssen Sie ggfs. eine zweite direkte Verknüpfung erstellen. In unserem Beispiel in Bild 14 ist zu erkennen, dass die ersten beiden Codes dem ersten Benutzer zugeordnet sind. Diesen sind nun die gleichen Rechte zugeordnet. Nun widmen wir uns dem Homematic IP HmIP-BSL zum Öffnen und Schließen der Tür und zur Visualisierung. Wir haben dafür drei Programme erstellt.
Bild 20: Übersicht der Programme.
Bild 21: Um die Tür auch mit dem BSL zu öffnen gehen Sie wie im oben gezeigten Screenshot vor und erstellen ein neues Programm unter „Programme & Zentralenverknüpfungen“. Stellen Sie das Programm ein und speichern Sie über „Ok“.
Bild 22: Ein ähnliches Programm erstellen Sie nun für das Schließen der Tür.
Bild 23: Damit Sie den Status der Tür im Blick haben, haben wir ein weiteres Programm für die Visualisierung über die LEDs des HmIP-BSL erstellt.