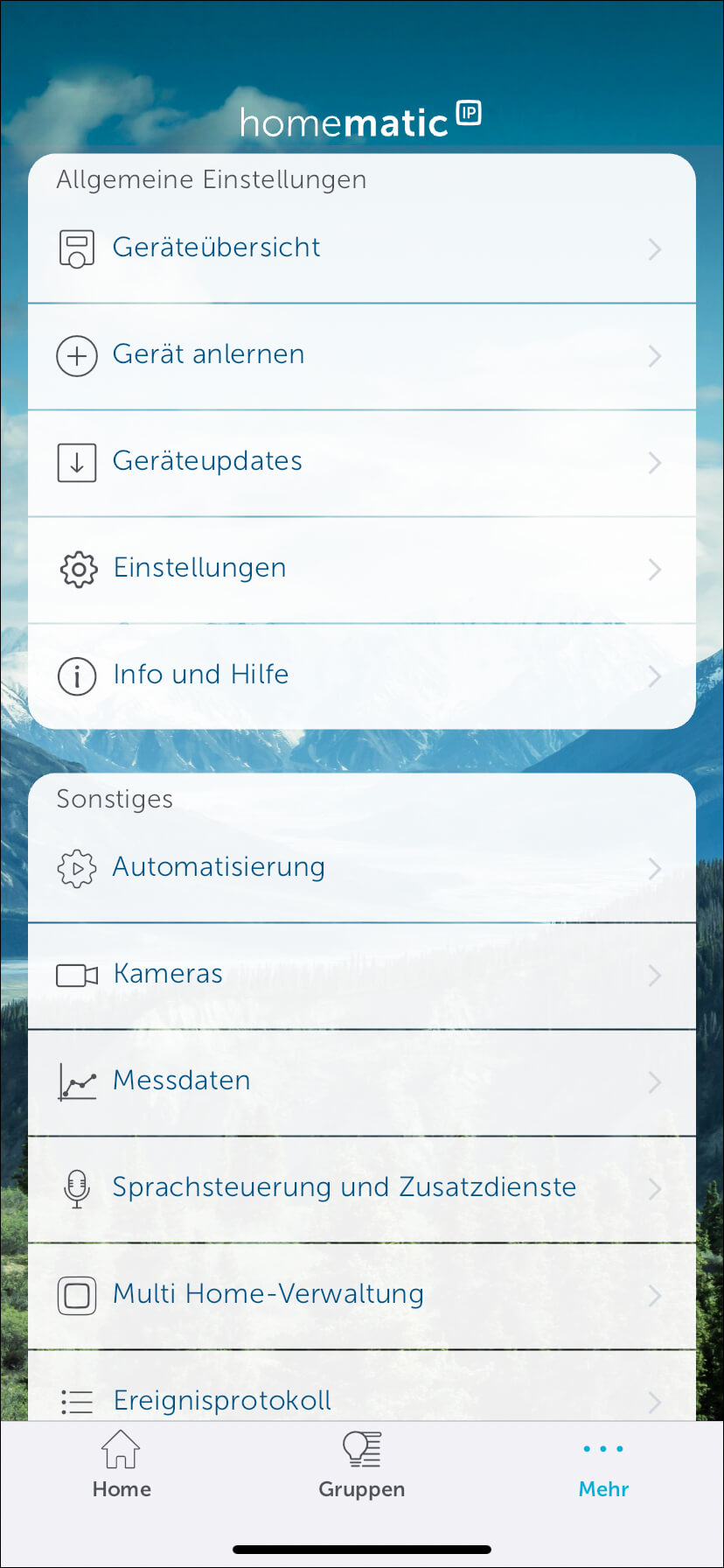
Bild 12: Nach der Installation und der Registrierung der App am Cloud-Server kann über den Homescreen das Hauptmenü erreicht werden.
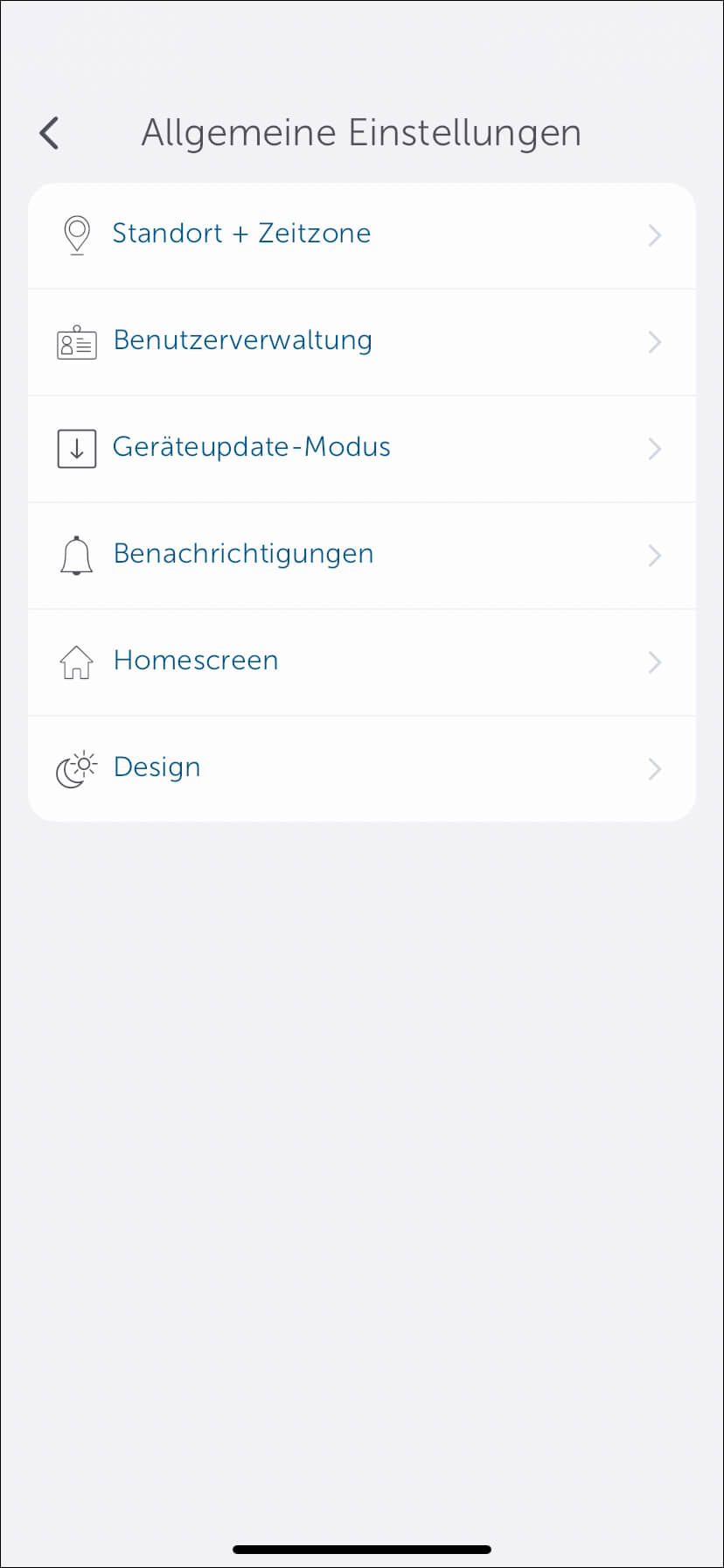
Bild 13: Unter dem Menüpunkt "Einstellungen" können nun z. B. Homescreen, die Zeitzone, Benachrichtigungen etc. konfiguriert werden.

Bild 14: Um standortbezogene Wetterdaten zu erhalten, tragen Sie unter "Allgemeine Einstellungen → Standort + Zeitzone" Ihren Wohnort in der App ein.
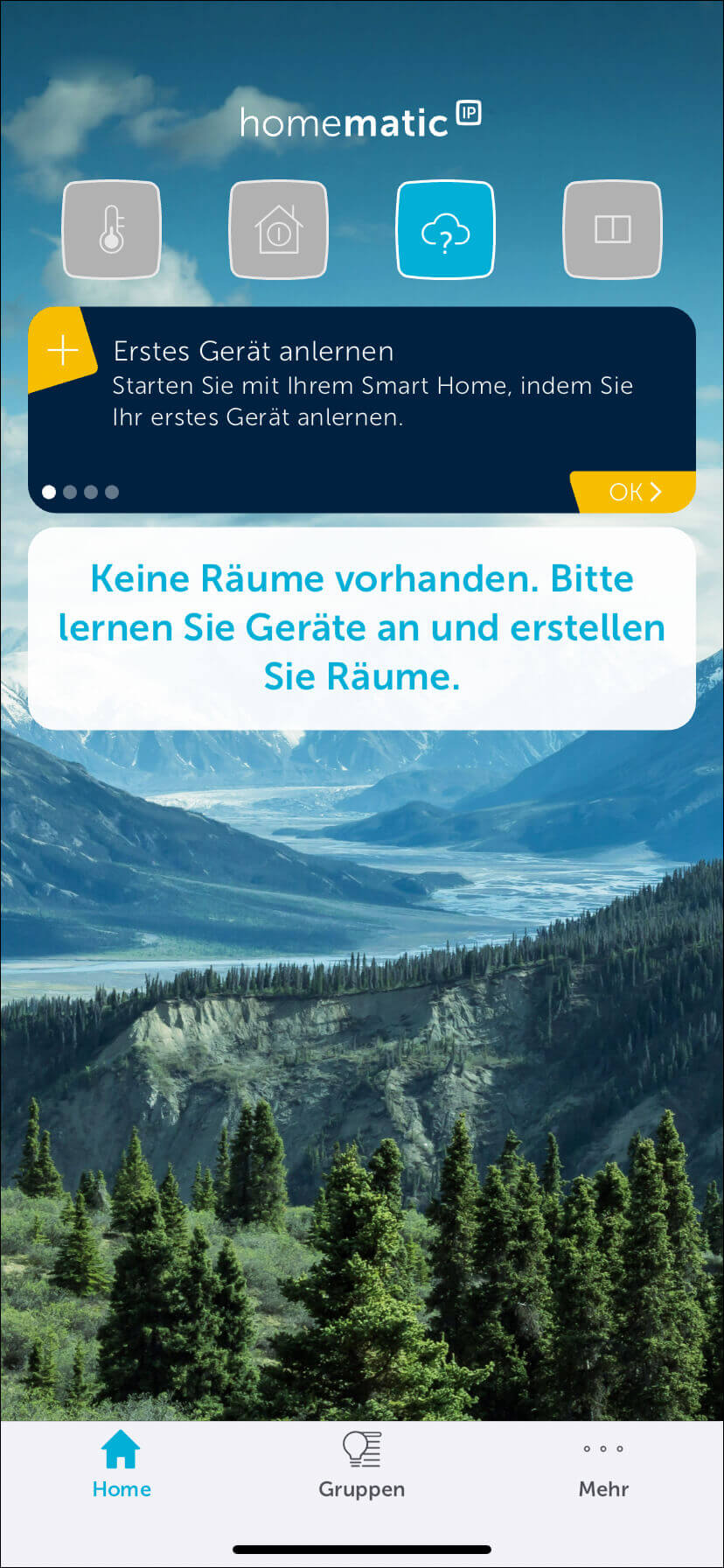
Bild 15: Über den Menüpunkt "Gerät anlernen" erfolgt die Aktivierung des Anlernvorgangs. Jetzt müssen die Batterien im anzulernenden Gerät aktiviert/eingelegt bzw. die Spannungsversorgung des Geräts hergestellt werden.
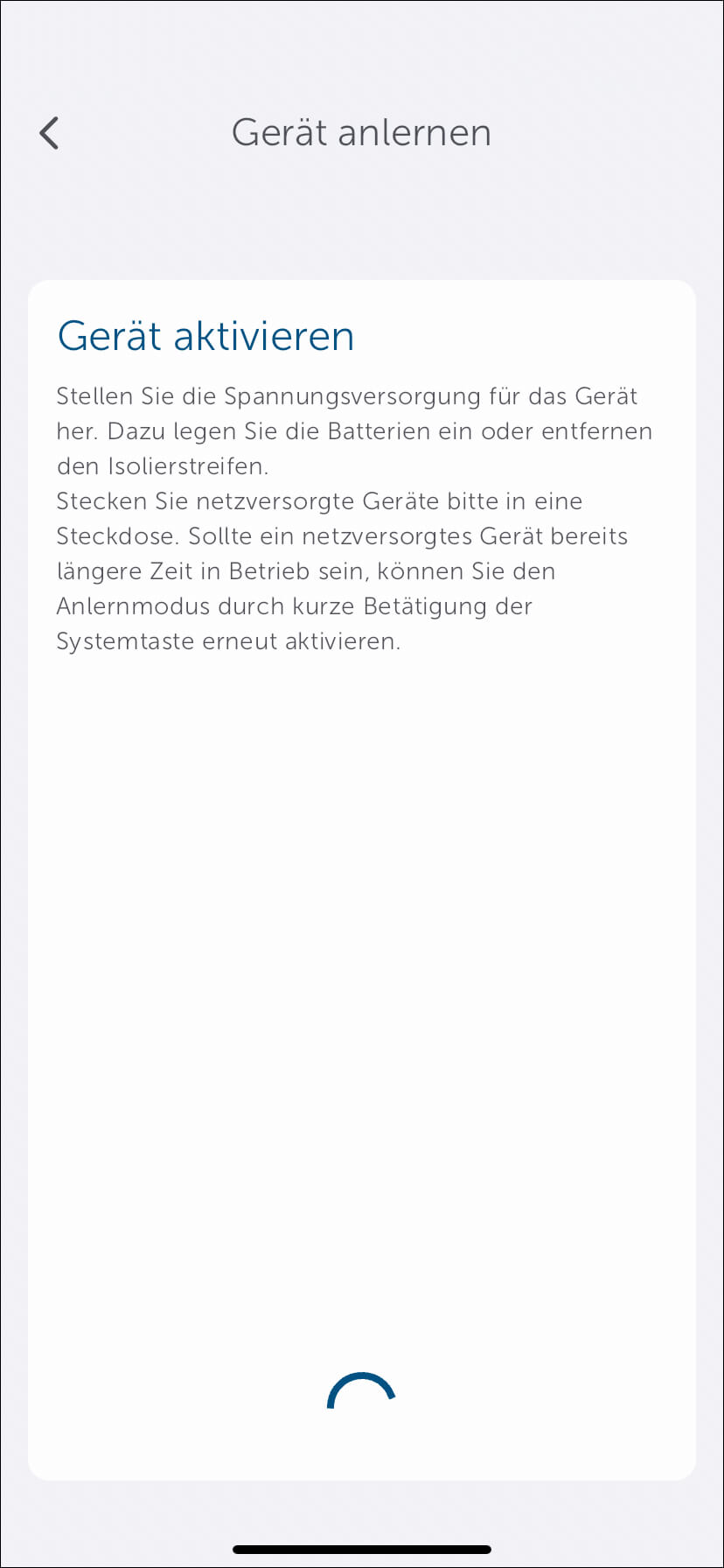
Bild 16: Für den nun folgenden automatischen Anlernvorgang stehen 3 Minuten zur Verfügung. Ein Anlernvorgang ist bei Bedarf auch manuell auslösbar.
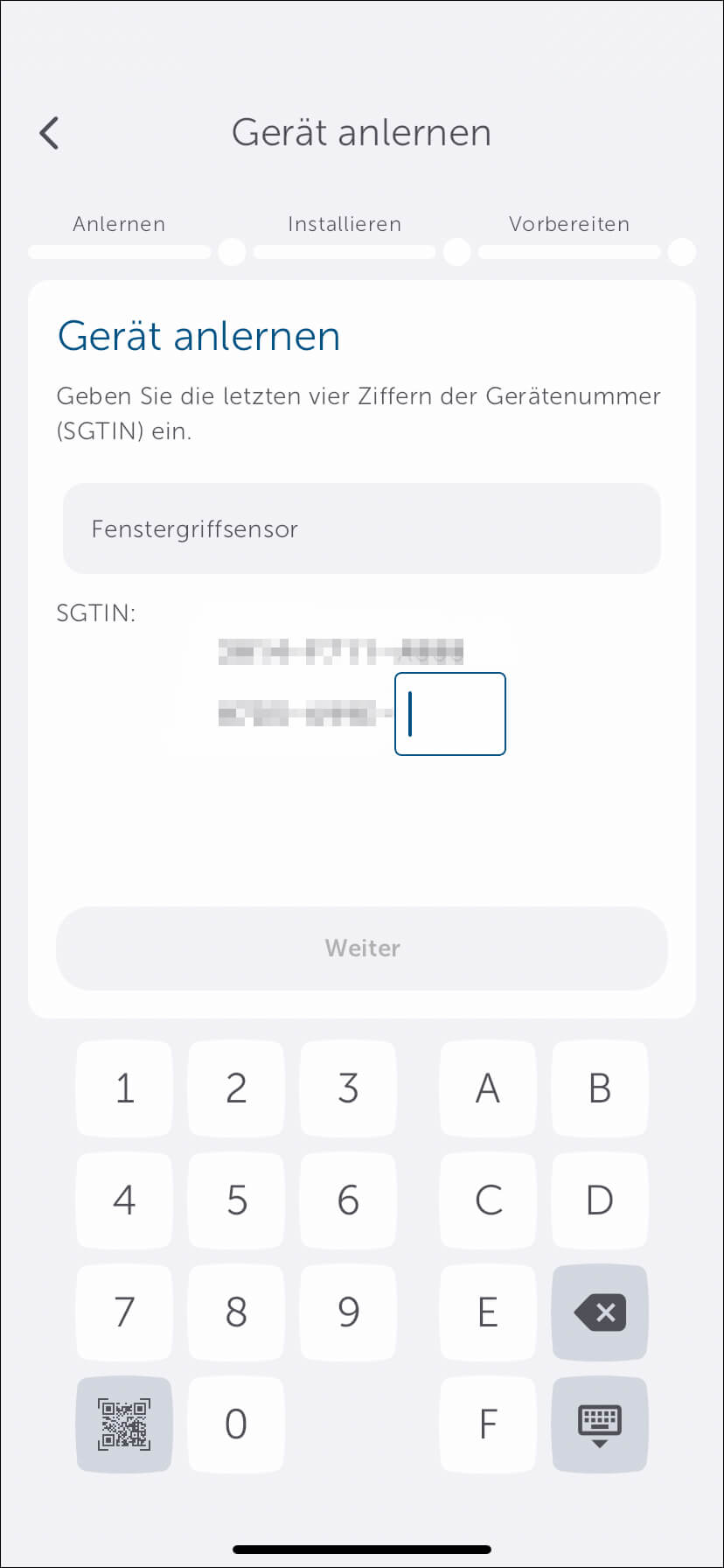
Bild 17: Hat der Access Point das Gerät gefunden, fragt er dessen Gerätenummer ab. Zur erhöhten Sicherheit geben Sie hier die letzten 4 Zeichen der Gerätenummer (SGTIN) ein, die Sie auf dem beiliegenden QR-Code-Aufkleber oder am Gerät finden.
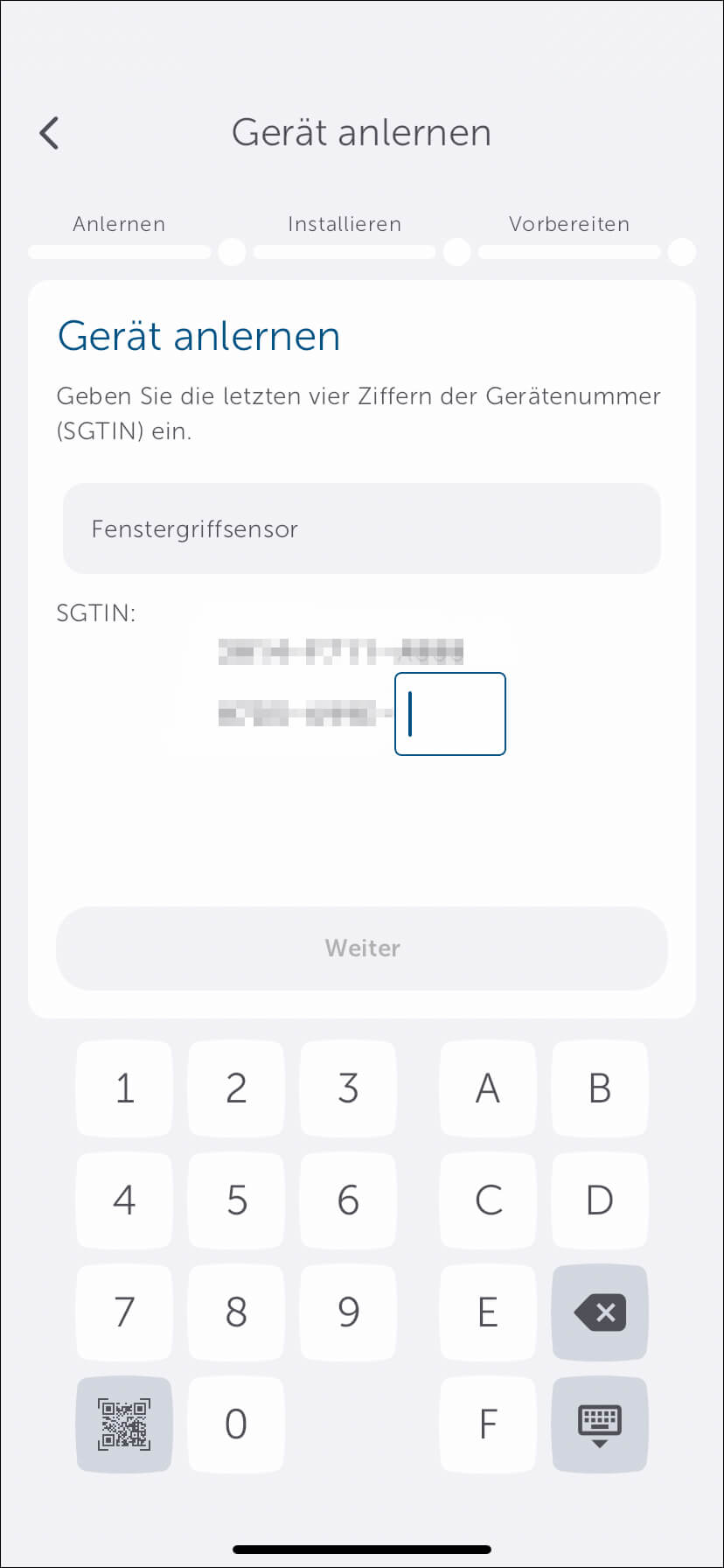
Bild 18: Alternativ kann der QR-Code auch eingescannt werden. Ist die Nummer vollständig und richtig, erscheint das Weiter-Symbol unten in Blau und das eigentliche Anlernen mit der Authentifizierung beginnt.
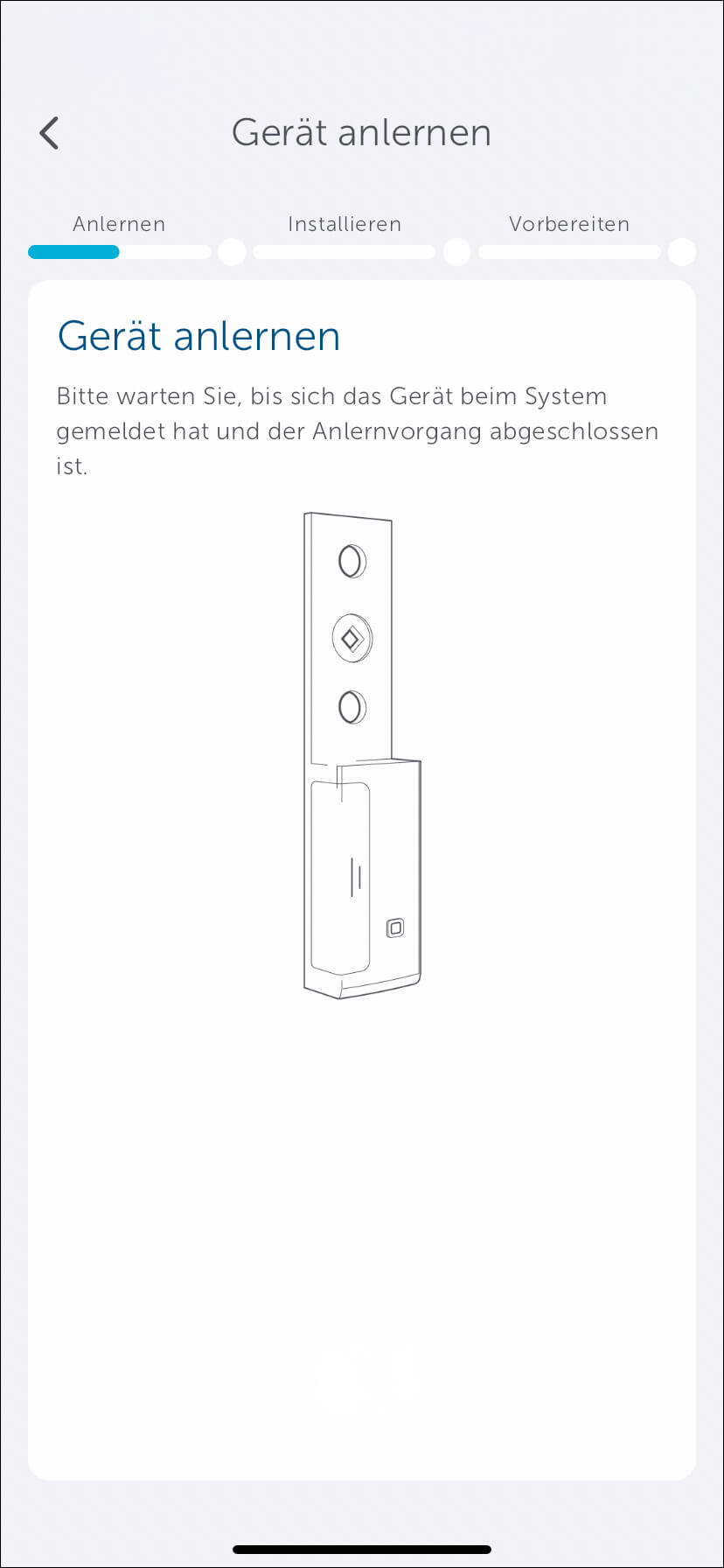
Bild 19: Dies kann je nach Gerät einige Zeit dauern. Zur Bestätigung des Anlernvorgangs leuchtet die Systemtaste grün auf.
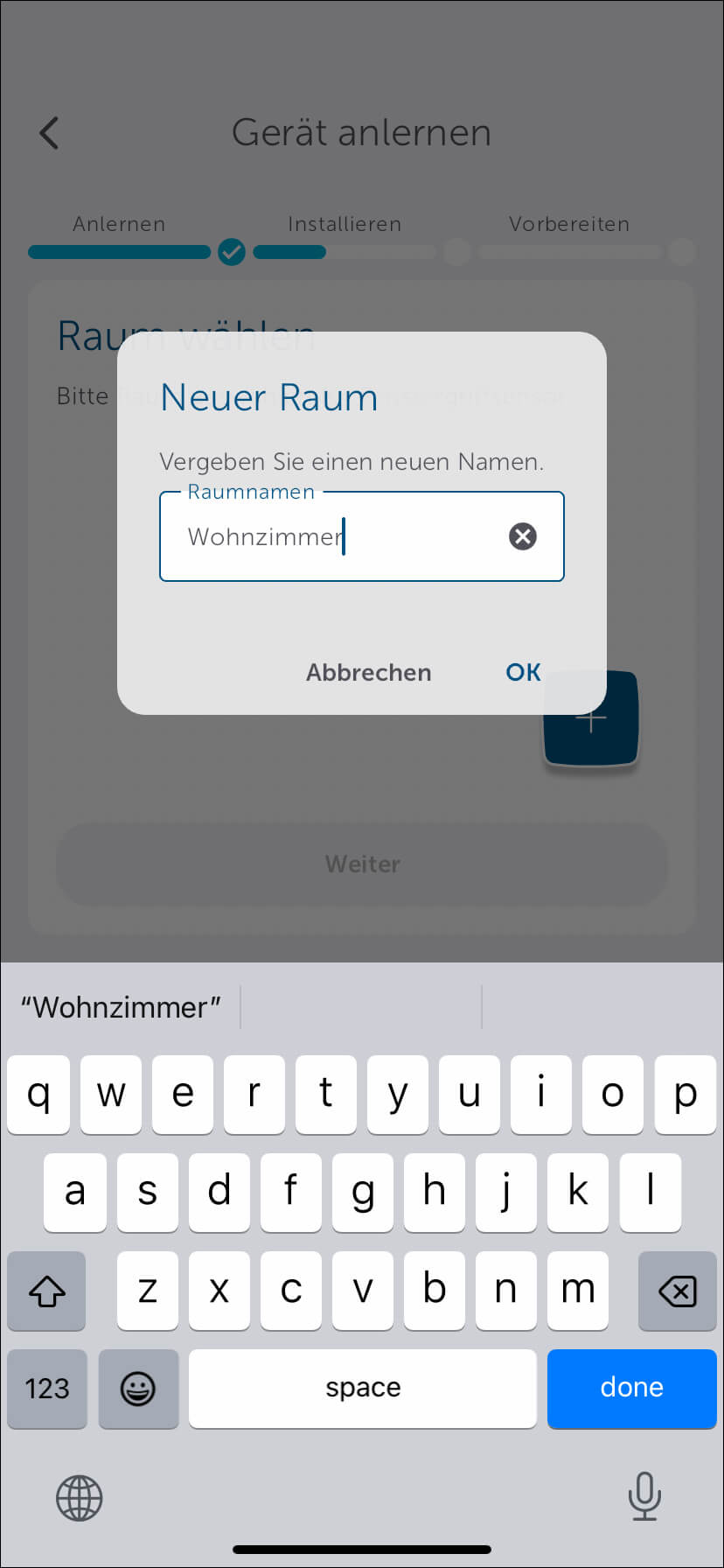
Bild 20: Über das "Plus-Zeichen" können Sie in der App neue Räume für Ihr Objekt anlegen. Haben Sie bereits Räume angelegt, werden diese hier eingeblendet. Ordnen Sie das gerade angemeldete Gerät dem gewünschten Raum zu.
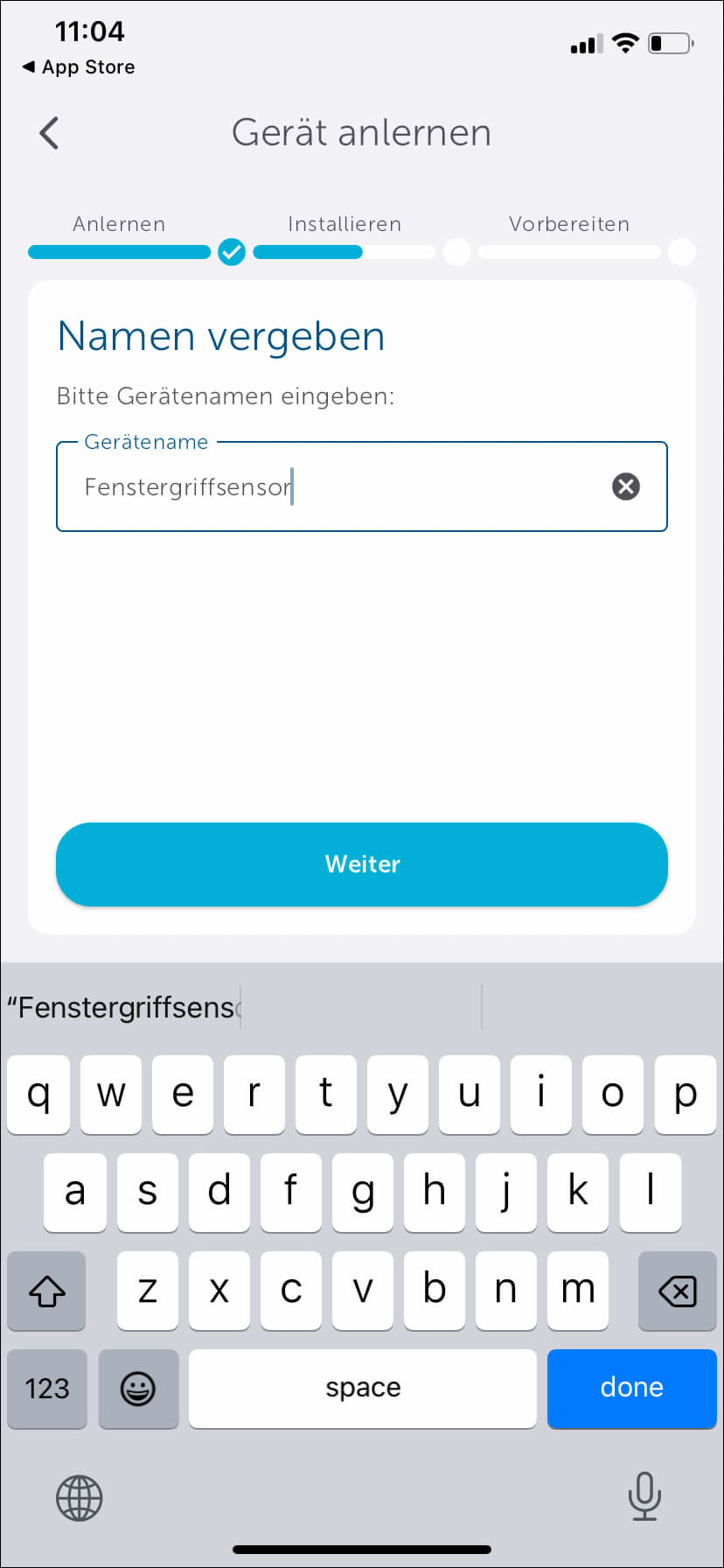
Bild 21: Vergeben Sie für jedes Gerät einen eindeutigen Namen, nachdem Sie es dem Raum zugeordnet haben. Das ist insbesondere bei größeren Installationen für eine gute Übersicht sinnvoll.
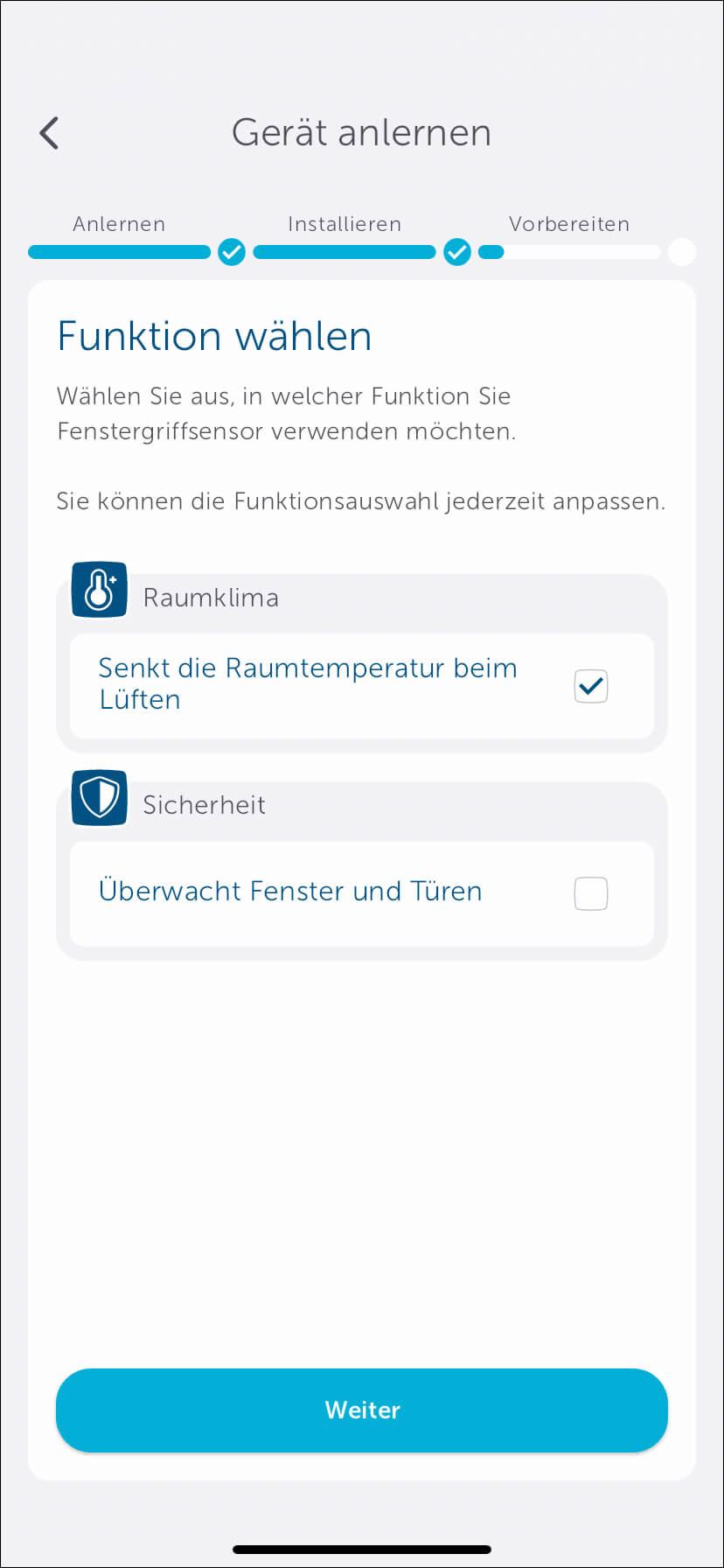
Bild 22: Sollte das Homematic IP Gerät in mehreren Lösungen einsetzbar sein, wie in unserem Beispiel der Fensterkontakt in der Raumklima- und Sicherheitslösung, kann das im folgenden Schritt ausgewählt werden. Unterstützt ein Gerät nur eine Lösung, erscheint das Fenster nicht.
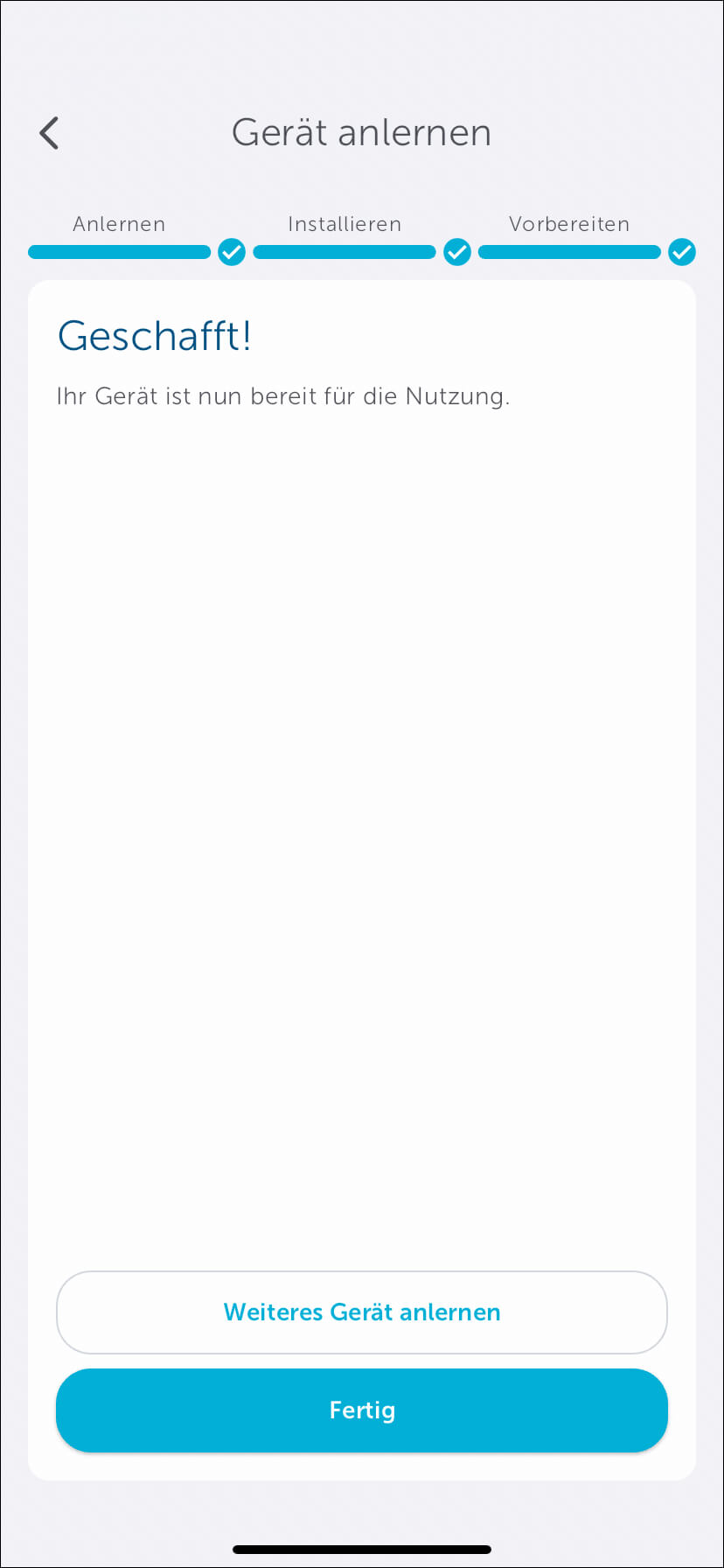
Bild 23: Eine abschließende Meldung bestätigt die komplette Datenübernahme.
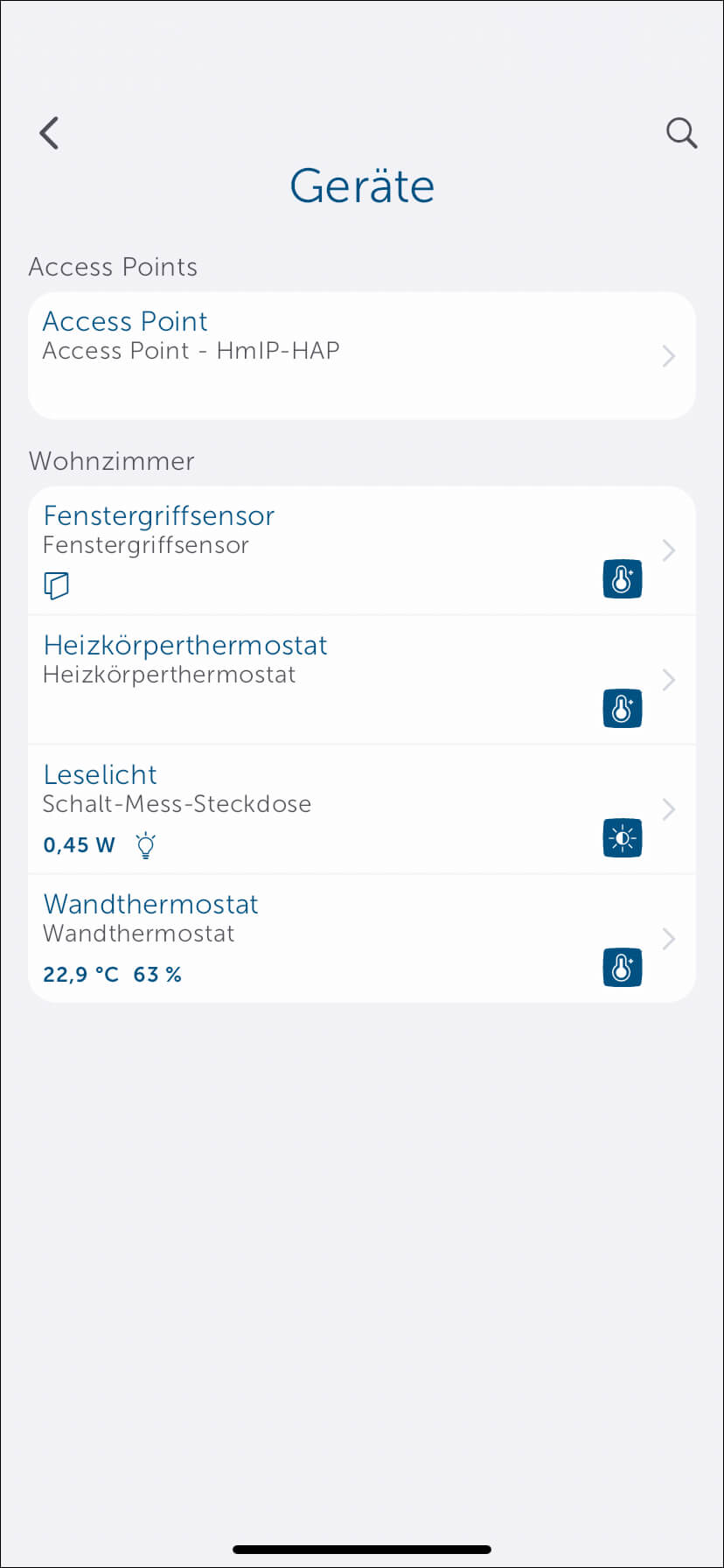
Bild 24: Jetzt erscheint das Gerät in der Raumliste der Homematic IP App. In unserem Beispiel haben wir zusätzlich eine Steckdose, einen Heizkörperthermostat und einen Wandthermostat angelernt. Nur bei Verwendung eines Wandthermostats erscheint im jeweiligen Raum die Luftfeuchte und die Ist-Temperatur.
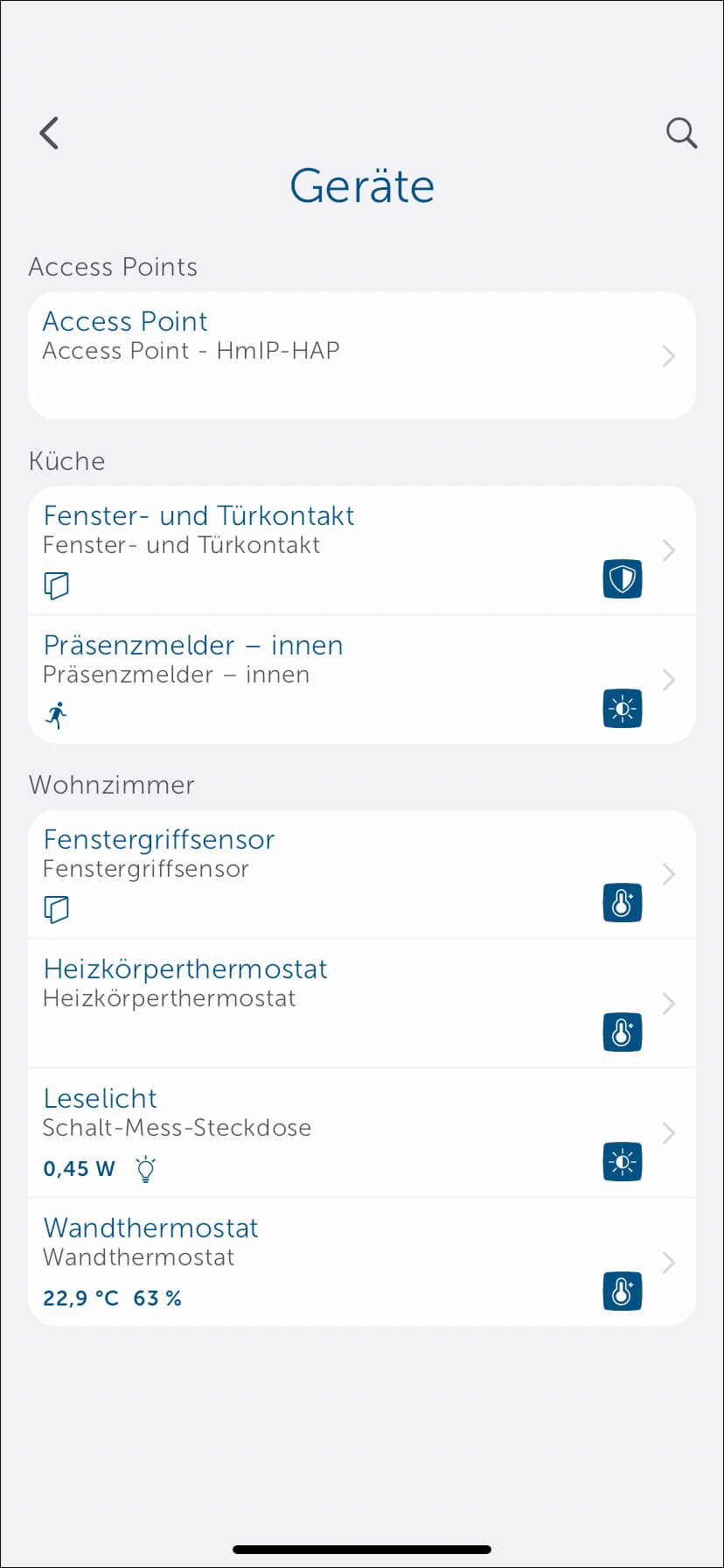
Bild 25: Wollen Sie ein bereits angelerntes Gerät einem anderen Raum zuordnen, es umbenennen oder in einer anderen Lösung verwenden, passen Sie das in der Geräteübersicht im Bereich "Mehr → Geräteübersicht → Zuordnung" entsprechend an.